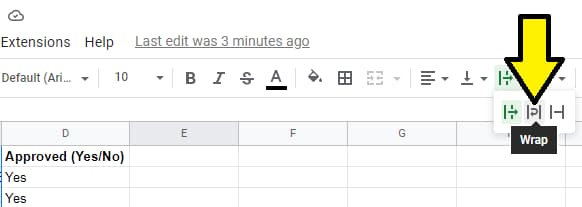Do you sigh internally once you open a cluttered and chaotic spreadsheet?
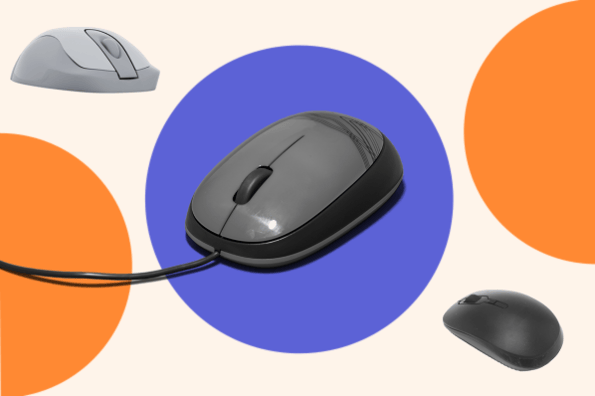
Identical. Spreadsheets may be complicated to navigate — even for knowledgeable execs — and an unformatted one simply worsens issues.
However there’s a straightforward technique to spruce issues up a bit — wrapping textual content. And we’ve bought you coated with easy step-by-step directions on how you can wrap textual content in Google Sheets. This weblog will take a look at the next:
The Advantages of Wrapping Textual content in Google Sheets
Let’s illustrate the benefits of wrapping textual content with the assistance of an instance. Think about you’re tasked with creating social media posts utilizing a content material calendar spreadsheet.
Would you favor to obtain this spreadsheet (look intently and attempt to make sense of all the things):
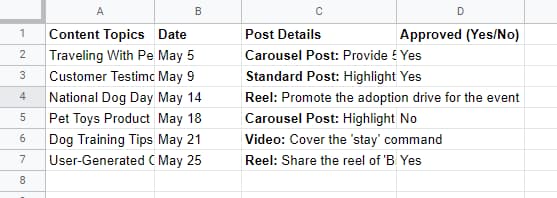 Or this one:
Or this one:
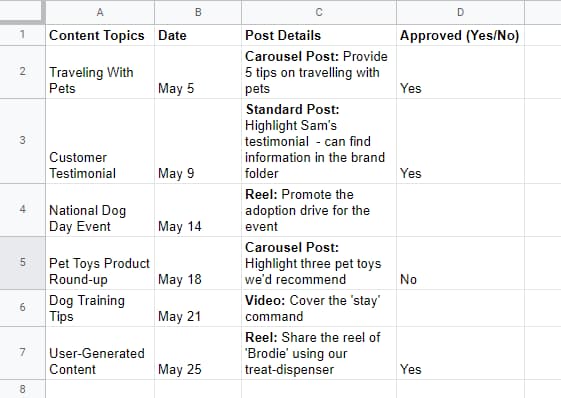 You seemingly selected the second possibility — the place the wrap textual content characteristic is enabled for all cells.
You seemingly selected the second possibility — the place the wrap textual content characteristic is enabled for all cells.
However why’s that? Let’s break down the the explanation why many most likely favor the second possibility, or in different phrases, the professionals of wrapping textual content in Google Sheets:
- It offers a neat, tidy, and uncluttered look and formatting.
- Wrapping textual content provides much-needed whitespace, an necessary design aspect.
- There isn’t any hidden or run-off textual content the place the subsequent column partially covers content material or spills into different cells.
- Wrapping textual content retains info extra streamlined, making it simpler for the attention to navigate and browse, thus permitting you to run easily by way of the spreadsheet with out visible disruptions.
Subsequent, we’ll dive deep into three text-wrapping approaches in Google Sheets. Earlier than we do this, right here’s a fast overview of one of many strategies, in case you don’t need to scroll additional to search out the reply:
Tips on how to Wrap Textual content in Google Sheets from the Format Menu
Step 1: Select the cells you’d prefer to wrap textual content in.
Right here’s a fast trick to pick out all cells in a spreadsheet, which is particularly helpful when you’ve dozens of rows or columns — click on on the outlined grey field within the excessive left, simply above the row numbers (take a look at the picture beneath).
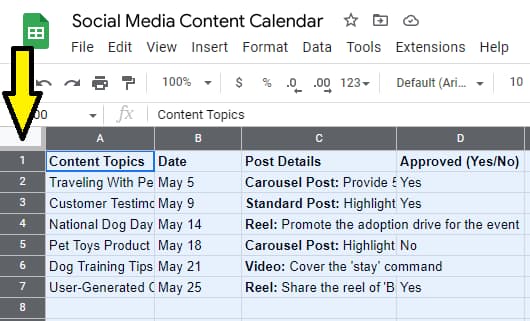 Step 2: Click on the “Format” tab from the menu bar. Then, choose the “Wrapping” possibility from the drop-down menu.
Step 2: Click on the “Format” tab from the menu bar. Then, choose the “Wrapping” possibility from the drop-down menu.
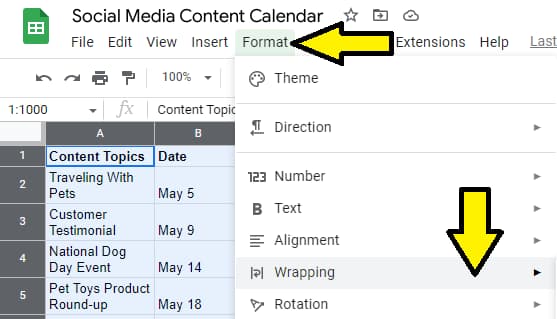 Step 3: Lastly, click on on “Wrap.”
Step 3: Lastly, click on on “Wrap.”
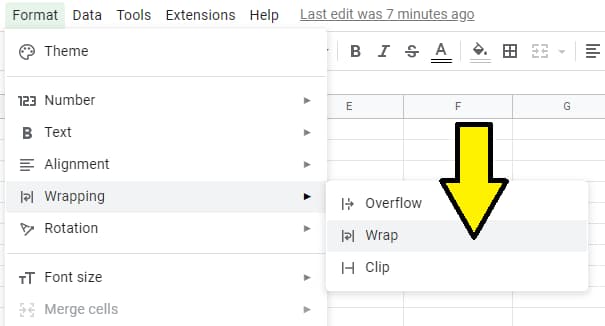 Step 4: You’re all set! There’s nothing else to do. The wrap textual content characteristic might be utilized to all of the chosen cells, offering a extra organized view of the content material.
Step 4: You’re all set! There’s nothing else to do. The wrap textual content characteristic might be utilized to all of the chosen cells, offering a extra organized view of the content material.
Tips on how to Wrap Textual content in Google Sheets from the Toolbar
Step 1: Step one is much like the earlier part. Merely choose the cells you need to format.
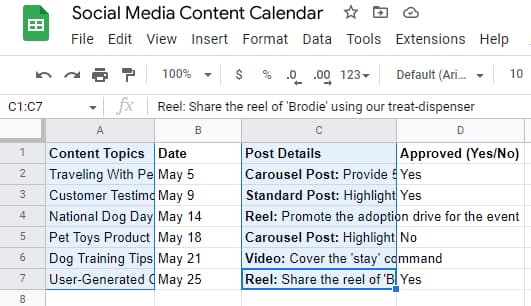 Step 2: Subsequent, choose the “textual content wrapping” icon within the toolbar, which may be discovered to the proper of the alignment buttons.
Step 2: Subsequent, choose the “textual content wrapping” icon within the toolbar, which may be discovered to the proper of the alignment buttons.
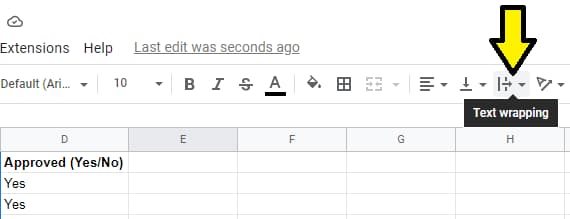 Step 3: Select the center icon that appears like an upside-down undo button from the three choices that pop up, and also you’re good to go.
Step 3: Select the center icon that appears like an upside-down undo button from the three choices that pop up, and also you’re good to go.
Fast trace: For those who hover over the icon within the heart, a small-pop up will seem with the phrase “Wrap.” It will make it easier to establish the proper choice to click on on.
Tips on how to Wrap Textual content in Google Sheets on Cell
Step 1: First, set up the Google Sheets cell software. Subsequent, open the file you need to work on from the cell app and choose the cells that require textual content wrapping.
Then, click on the “Format” icon close to the highest of the web page to the proper of the redo button (see the arrow beneath).
.jpg?width=589&height=486&name=google-sheets-howto-mobile-1%20(1).jpg) Step 2: A field will pop up. Click on on the “Cell” possibility, which can help you edit completely different components of the chosen cells (be aware: the default is the “textual content” possibility).
Step 2: A field will pop up. Click on on the “Cell” possibility, which can help you edit completely different components of the chosen cells (be aware: the default is the “textual content” possibility).
.jpg?width=611&height=748&name=google-sheets-howto-mobile-2%20(1).jpg) Step 3: Scroll down till you discover the “Wrap textual content” possibility. Slide the change to the on place, and also you’re accomplished. So, there it’s — a easy tutorial on how you can make the textual content match on Google Sheets out of your cell machine.
Step 3: Scroll down till you discover the “Wrap textual content” possibility. Slide the change to the on place, and also you’re accomplished. So, there it’s — a easy tutorial on how you can make the textual content match on Google Sheets out of your cell machine.
.jpg?width=636&height=694&name=google-sheets-howto-mobile-3%20(1).jpg) Does wrapping textual content make a distinction?
Does wrapping textual content make a distinction?
Direct reply: Sure, it does.
Bear in mind the 5 Cs: clear, clear, constant, clutter-free, and no cut-off textual content. Your Google Sheet might be way more organized and simply learn with wrapped textual content. So get rapping (err, I imply wrapping).


![→ Access Now: Google Sheets Templates [Free Kit]](https://no-cache.hubspot.com/cta/default/53/e7cd3f82-cab9-4017-b019-ee3fc550e0b5.png)