Gmail boasts over 1.8 billion worldwide customers. It’s free to make use of and has further capabilities and options accessible via its paid subscription service, Google Workspace. For a lot of companies, the truth that so many individuals use Gmail means sending advertising and marketing emails on this platform is a no brainer.
That stated, not each enterprise chooses to ship mass e mail in Gmail as a go-to answer. Utilizing Gmail for e mail advertising and marketing campaigns comes with its share of drawbacks, from limiting what number of emails you’ll be able to ship per day to limiting the variety of recipients you’ll be able to add to particular person emails.
On this article, we’ll stroll you thru a very powerful particulars about find out how to use Gmail to ship mass emails, together with:
- A step-by-step information explaining find out how to ship mass e mail in Gmail
- The assorted strategies for sending mass emails in Gmail
- Tips on how to ship mass emails in Gmail with out displaying particular person e mail addresses and different privateness concerns
- Alternate options to Gmail for managing e mail advertising and marketing campaigns
A step-by-step information to sending mass e mail in Gmail
In the event you’re questioning find out how to ship mass emails in Gmail, this step-by-step information walks you thru your complete course of.
Step 1: Create a number of Gmail accounts
The very first thing to find out about find out how to ship mass emails in Gmail is that the platform has sending limits. In different phrases, you’ll be able to solely ship a sure variety of emails per day — that is the case with different platforms like Outlook, as nicely.
In the event you’re utilizing a free Gmail account, you’ll be able to solely ship 500 emails per 24-hour interval. Gmail additionally restricts the variety of recipients you’ll be able to add to every e mail to 100.
There are a few methods to get round these limitations:
- Subscribe to Google Workspace: You’ll be able to entry the paid model of Gmail by opening a Google Workspace account. With a paid account, customers can ship as much as 2,000 emails per 24-hour interval. Google Workspace affords tiered plans with costs that vary from $6 to $18 per thirty days, plus an Enterprise plan. The Enterprise plan is a customizable possibility with pricing that varies relying on the options you select.
- Create a number of free Gmail accounts: Customers who must ship greater than 500 emails per day however don’t wish to subscribe to Google Workspace can open a number of free Gmail accounts. Nonetheless, you would get into scorching water with Gmail, as creating a number of accounts might be a violation of its phrases of service. In the event you’re caught violating Google’s phrases of service, your account could also be suspended.
Step 2: Add your contacts
The second step of sending a mass e mail in Gmail is so as to add your contacts to your account. There are two choices for including your contacts to Gmail:
Technique #1: Enter contacts manually
You’ll be able to manually add contacts to Gmail via the Contacts app. To entry Google Contacts, click on on the Google Apps icon and scroll down till you see the icon labeled “Contacts.” The icon for Google apps is situated within the high proper nook of the window whenever you’re logged into Gmail — it’s the sq. of dots simply to the left of your profile image or icon.
Clicking the contacts icon opens a brand new window — that is the Google Contacts web page. Within the higher left space of the display screen, you’ll discover the choice to create a contact. When you choose it, you’ll be given two additional choices:
- Create a contact
- Create a number of contacts
Choosing “Create a contact” lets you manually enter contact data separately. If you click on on it, it generates a web page with varied data fields, permitting you so as to add data akin to:
- First and final title
- Firm
- Job title
- E mail tackle
- Cellphone quantity
- Date of beginning
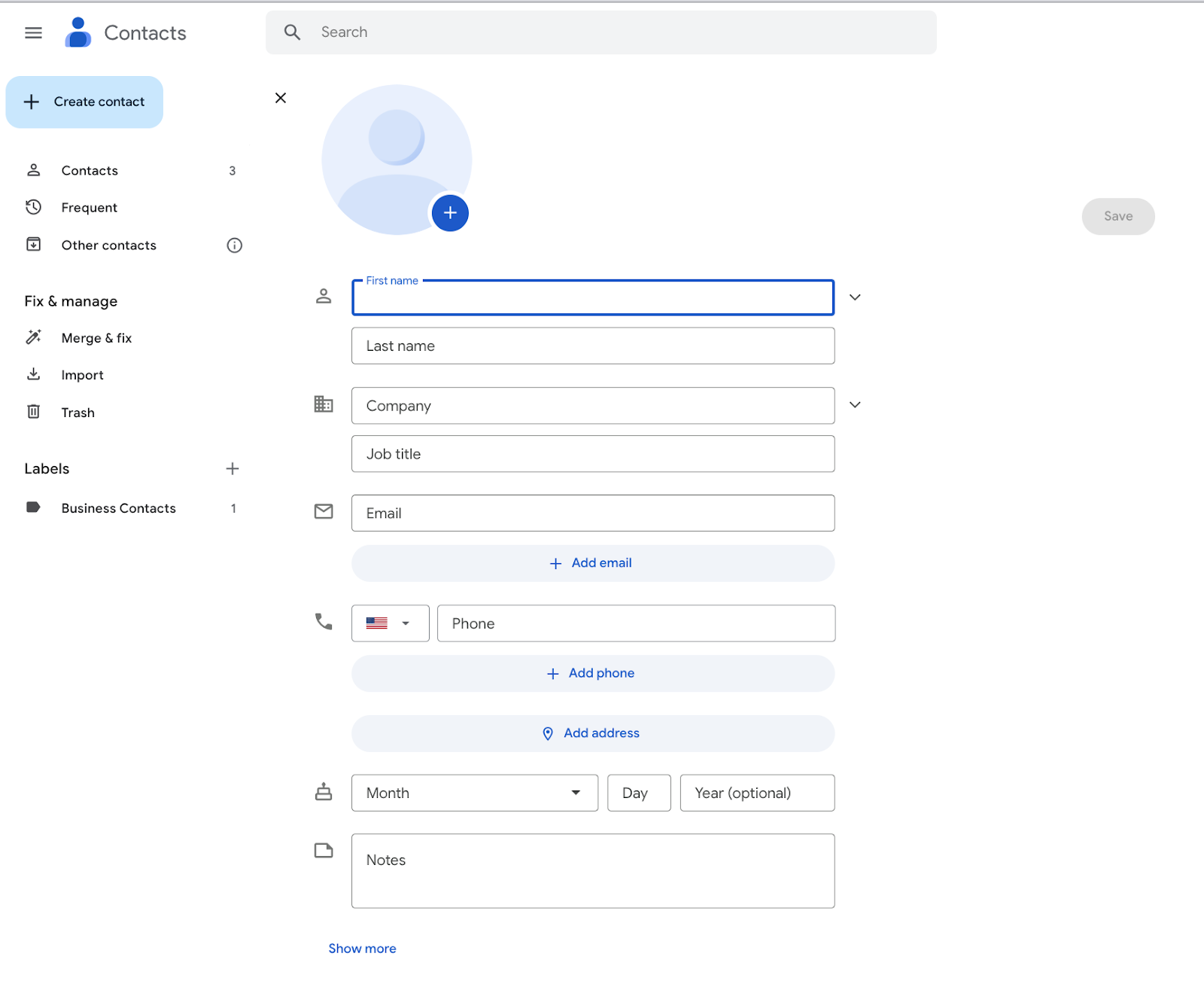
There’s additionally a generic subject for coming into further details about your contacts. Beneath that possibility, there’s a “Present extra” button that provides you choices for coming into extra particulars, like an internet site URL, associated individuals, and a subject for customizable data.
Technique #2: Import contacts
In the event you don’t wish to add contacts to Google individually, you’ll be able to import batches of contacts abruptly by choosing “Create a number of contacts.” Earlier than you’ll be able to add a number of entries, nonetheless, you first must create a .CSV file utilizing a spreadsheet program like Microsoft Excel or Google Sheets. Right here’s how:
- Open a brand new spreadsheet file: In a brand new doc, use the columns within the uppermost row to point the data you’ll put within the cells under, akin to first title, final title, and e mail tackle.
- Enter the details about your contacts: Within the corresponding fields, enter the data for every contact. Every contact ought to have its personal row You should definitely confirm that the data you enter is appropriate and up-to-date earlier than creating your spreadsheet.
- Save the doc: When you’ve enter all your data into the spreadsheet, you might want to reserve it as a .CSV file. You do that by clicking the “File” tab within the high proper left of the display screen, choosing “Save As” from the drop-down menu, and clicking the choice for .CSV file.
In the event you use the choice to create a number of contacts, you can too add particular person contacts by typing their names and e mail addresses into the sector offered.
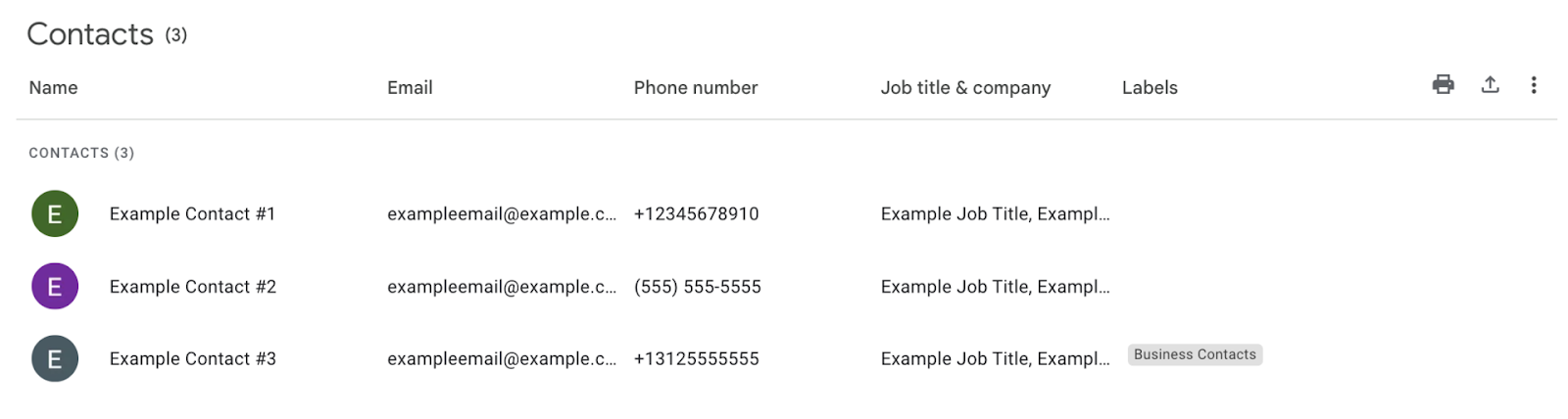
Step 3: Group your contacts collectively utilizing labels
Gmail lets you create segmented teams of contacts utilizing its labels characteristic. You’ll see the choice for creating contact labels on the left facet of the contacts web page on the backside. Clicking the plus signal subsequent to the phrase “Labels” opens a window the place you may give your labels a reputation. When you’ve performed this, you’ll be able to add contacts to every label whenever you add the remainder of the contact data. It’s also possible to give labels to a number of contacts by clicking the “Handle labels” possibility in your contacts record.
Step 4: Compose your e mail
Now that you simply’ve added your contacts to Gmail and grouped them collectively, the subsequent step is to compose your e mail. The specifics of doing this differ barely relying on the working system and net browser you’re utilizing, however typically, there are two methods to compose a mass e mail in Gmail.
The primary possibility is to click on the button labeled “Compose.” That’s the button within the high left nook of the display screen slightly below the Gmail icon. If you click on it, it opens a pop-up window for composing your e mail. On the backside, to the fitting of the blue “Ship” button, there are alternatives for formatting your e mail. You’ll be able to change the font model, measurement, and shade, select between justifications, and add numbered or bulleted lists. Gmail additionally provides you choices for including:
- File attachments
- Pictures
- Exterior hyperlinks
- Distinctive signatures
Alternatively, you’ll be able to compose a brand new e mail from the Google Contacts web page. Simply choose the contacts you wish to embody as recipients and click on the “Ship e mail” button. That’s the envelope icon on the high proper of your record of contacts.
Step 5: Choose your recipients and ship your e mail
The ultimate step is to pick out the recipients out of your contacts. A technique to do that is to enter every e mail tackle separately, both by typing out the tackle in full or by typing the title of every contact (when you’ve saved them with the e-mail tackle). In the event you’ve grouped your contacts by labels, you’ll be able to shortly add batches of recipients by typing the label title into the “To” subject on the high of the composition window.
When you’ve added your recipients, simply click on “Ship.”
Strategies for sending mass e mail in Gmail
The knowledge above explains the fundamental steps of find out how to ship mass emails in Gmail. However there are a number of strategies at your disposal that try to be conscious of. Let’s have a look.
Technique 1: Use the BCC subject and labels
The strategy for find out how to ship a mass e mail in Gmail with out displaying the addresses is to make use of the BCC perform, which stands for “blind carbon copy.” It lets you ship a single e mail to a number of recipients and conceal particular person emails. You’ll be able to entry Gmail’s BCC characteristic within the window the place you compose the e-mail. It’s situated to the far proper of the “To” subject.
It’s also possible to ship mass emails in Gmail and conceal e mail addresses utilizing the labels you created whenever you added your contacts. Doing it this manner means you don’t have so as to add every recipient individually, which may save time. To do that, simply choose “BCC” and sort the title of the label that incorporates the contacts you wish to ship your e mail to.
Technique 2: Use Gmail’s built-in mail merge perform
You need to use the Gmail Mail Merge perform if you wish to customise emails for particular person recipients. It additionally lets you ship different forms of e mail communications, like newsletters, product updates, and different bulletins.
Through the use of Gmail’s Mail Merge, you’ll be able to ship distinctive emails to every recipient. Gmail makes use of the data you’ve added to your contacts to generate merge tags that change generic data with private data, akin to first and final names.
The advantages of utilizing Mail Merge to ship mass emails in Gmail are velocity and pricing. Utilizing mail merge is faster than coming into customized contact data manually or sending particular person emails. Plus, you should utilize Mail Merge with a free Gmail account or a paid Google Workspace account.
Nonetheless, Mail Merge has day by day sending limits. You can also’t observe e mail marketing campaign analytics or ship automated follow-up emails. Moreover, Mail Merge lacks a perform for verifying that recipient e mail addresses are updated and dealing.
Technique 3: Use a Gmail extension
One other technique to ship mass emails is to make use of a Gmail extension, akin to Mailtrack. Mailtrack is an extension you’ll be able to add to Google Chrome that provides mass e mail performance to your Gmail account.
The professionals of utilizing extensions like Mailtrack are:
- Automated e mail monitoring
- Affordability
- Elevated sending limits
That stated, utilizing extensions might include a number of cons, akin to:
- Restricted cell capabilities, akin to notifications despatched to your cell machine
- Inconsistent monitoring for some recipients
Technique 4: Utilizing spreadsheets for Mail Merge
To ship mass emails in Gmail, you should utilize Google Sheets for Mail Merge to enter your recipient knowledge. Right here’s how:
- Make a duplicate of Google’s pattern mail merge spreadsheet.
- Label columns in keeping with the fields you wish to embody in your e mail, akin to first title, final title, and e mail tackle.
- Compose your e mail in Gmail and reserve it as a draft.
- Import the spreadsheet to Gmail by clicking “Mail Merge,” situated within the high proper of the spreadsheet file.
- Click on “Mail merge” after which choose “Ship emails” from the drop-down menu.
Tips on how to ship mass e mail in Gmail with out displaying addresses
You’ll be able to protect the privateness of your contacts by studying find out how to ship a mass e mail in Gmail with out displaying the addresses of all recipients. To take action, you’ll be able to both enter every tackle into the BCC subject individually or import your recipients into the BCC subject in keeping with the labels they’ve been assigned.
Listed here are another ideas for respecting the privateness of your contacts:
- Be clear by informing your contacts about how you employ their knowledge.
- Get consent out of your contacts earlier than accumulating and utilizing their knowledge.
- Retailer your contacts’ knowledge securely.
Tips on how to ship mass e mail in Gmail with totally different attachments
There are a few strategies accessible for sending mass emails in Gmail with totally different attachments for every recipient:
- Add an “Attachments” subject to your Mail Merge spreadsheet
- Retailer your attachments in Google Drive and use a Gmail extension like GMass
Attainable limitations when sending mass emails in Gmail
Though sending mass emails in Gmail is usually a useful answer for some companies, it isn’t appropriate for all e mail advertising and marketing campaigns. Utilizing Gmail to ship mass emails poses sure limitations, akin to:
- Every day sending limits of 500 emails
- Few personalization choices
- Inadequate scheduling and automation capabilities
- Lack of e mail monitoring and marketing campaign analytics
- Restricted choices for designing emails
- Poor deliverability charges
Causes to keep away from sending mass e mail in Gmail
Along with the above limitations, Gmail may not be your only option for mass emails resulting from authorized causes. For instance, the Basic Knowledge Safety Regulation (GDPR) requires firms to get consent and preserve knowledge data earlier than sending advertising and marketing communications. In the event you’re concentrating on E.U. residents in your marketing campaign, you’re required to abide by these legal guidelines, however Gmail is probably not totally aligned. For one, Gmail doesn’t supply consent and opt-out options. Additionally, the platform is proscribed in terms of recording and managing knowledge.
Alternate options to sending mass e mail in Gmail
Now you know the way to ship mass e mail in Gmail. However to ensure the success of e mail advertising and marketing campaigns, you is likely to be contemplating alternate options to Gmail, akin to partnering with an e mail advertising and marketing service. Utilizing an e mail advertising and marketing service affords a number of advantages for sending bulk emails over Gmail, akin to:
- Enhanced personalization choices
- Improved deliverability
- Capabilities for monitoring and reporting analytics
- Listing administration
- Authorized compliance options
Is there a greater various?
There may be! Fixed Contact offers a set of e mail advertising and marketing providers that may enhance the success of your marketing campaign and enhance your gross sales. The Contact Administration Dashboard is a instrument that simplifies the group, storage, and accessibility of your contact data, preserving all of it in a single place and making it accessible everytime you want it.
Plus, Contact Contact affords a spread of useful instruments for designing customized emails, like:
- A simple-to-use drag-and-drop editor
- Revisable, AI-drive content material creation
- Full-function cell app
A greater answer for e mail advertising and marketing
We’ve gone over all the pieces you might want to find out about find out how to ship mass e mail in Gmail and the potential limitations you would encounter. Now, to get began, write out your wants and targets to determine on the platform it’s best to use on your e mail campaigns. Think about key elements like how customized you need your messages to be and what laws you need to comply with based mostly in your audience.
The submit Tips on how to Ship Mass E mail in Gmail appeared first on Fixed Contact.
