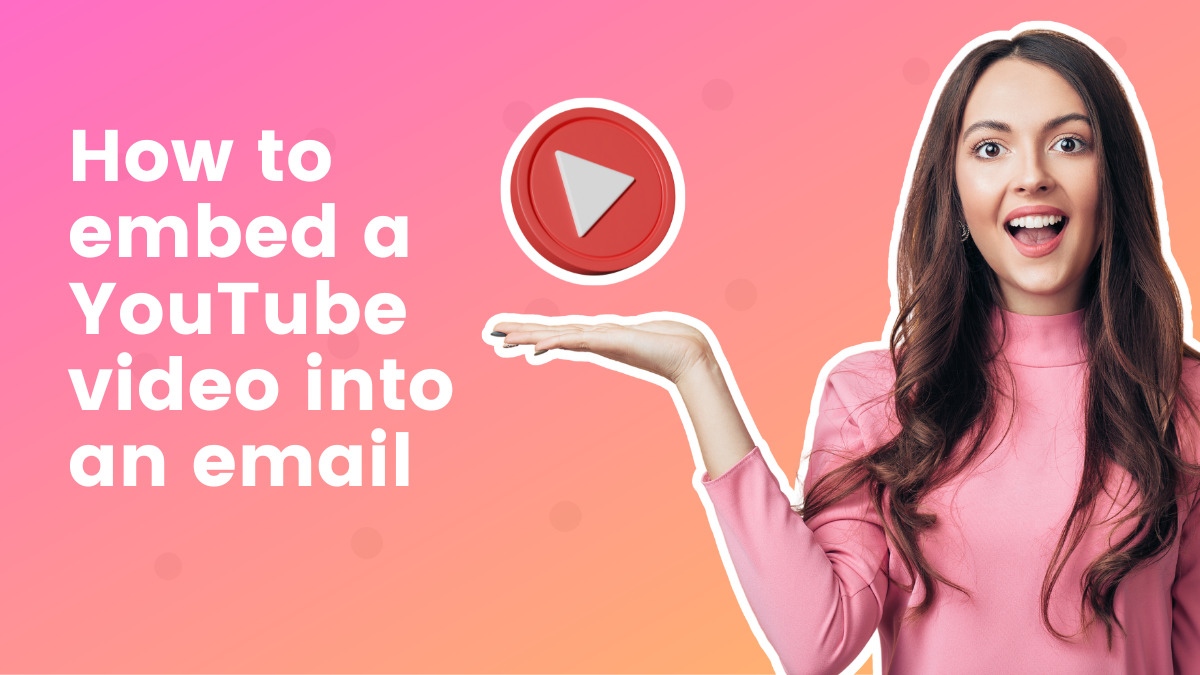By Kelsey Johnson October 21, 2022
Study to embed a YouTube video in Gmail, Outlook, advertising and marketing emails, and through automation.
It’s the age of video content material. Whether or not you’re publishing your individual YouTube movies, or forwarding a video to a good friend, you’ve most likely puzzled — “How do I ship a video in an electronic mail?”
The reply to that query relies on which electronic mail software you employ. Preserve studying to learn how to embed a video in a Gmail electronic mail and how you can embed a video in an Outlook electronic mail.
I’ll additionally clarify how you can embed YouTube movies in emails that you just’re sending to a number of individuals (like in an electronic mail e-newsletter, or in a advertising and marketing electronic mail), and how you can robotically ship your newest YouTube video to individuals instantly after that video is printed.
Let’s get began.
Need to soar forward?
The right way to embed a YouTube video in a Gmail electronic mail
You possibly can’t embed a YouTube video in a Gmail electronic mail within the conventional sense. However there are 3 ways to incorporate the video in your Gmail electronic mail simply the identical.
1. Embed YouTube video in a Gmail electronic mail with a thumbnail
Add a hyperlink to any YouTube video, whether or not it’s yours or another person’s, and a thumbnail of the video will seem on the backside of the e-mail. The individual you despatched the video to can click on on the thumbnail and watch the video with out ever leaving their electronic mail.
Right here’s how you can embed a YouTube video in a Gmail electronic mail:
1. Add your video to YouTube, or open the video you wish to share (it may be yours or another person’s). Below the video, click on “Share.”
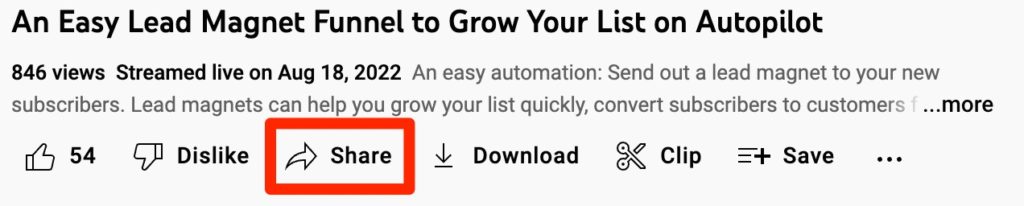
2. Copy the YouTube hyperlink to your clipboard. It’s also possible to copy the URL from the browser to get this hyperlink.
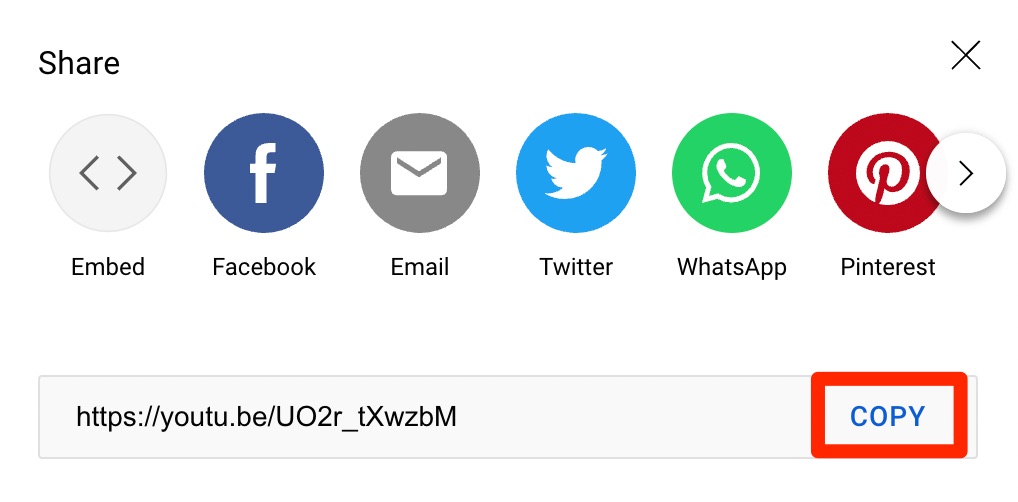
3. In Gmail, create a brand new electronic mail. Paste the hyperlink to the YouTube video wherever within the electronic mail.
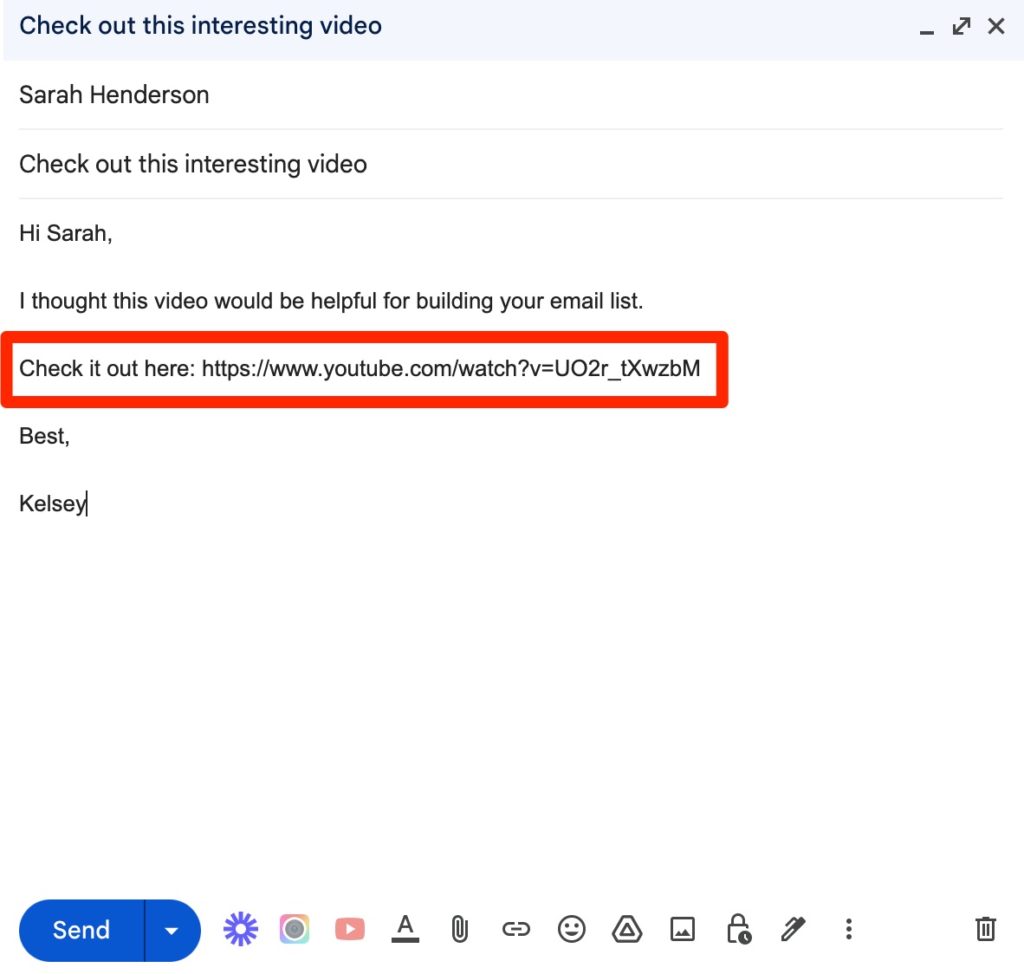
4. Ship the e-mail.
When an individual receives this electronic mail in Gmail, Outlook, Yahoo, and many others., the hyperlink will robotically create an embedded video that the recipient can click on on to observe with out leaving the e-mail.
2. Embed YouTube video in a Gmail electronic mail with a clickable picture
So if you add a hyperlink to a YouTube video in your electronic mail, it provides a thumbnail. However that’s not at all times the best-looking expertise. Your recipient could miss the hyperlink and thumbnail altogether.
However by including a picture, you may be sure that everybody throughout all platforms sees the identical factor, and you may make the video extra distinguished in your electronic mail.
Right here’s how you can add a clickable picture to your YouTube movies in your Gmail emails:
1. Take a screenshot of the video you wish to share or obtain the video thumbnail.
2. Use Canva so as to add a “Play” icon to the screenshot or thumbnail. Right here’s what it would appear like with the Play icon. (Non-compulsory)

3. Compose a brand new electronic mail in Gmail.
4. Add the picture to the e-mail. Click on Insert recordsdata within the footer of the e-mail -> Add -> Select photographs to add -> choose the video thumbnail or screenshot. Your electronic mail ought to look one thing like this.

5. Open the YouTube video you wish to share. Below the video, click on Share -> Copy to repeat the URL to your clipboard.
6. Return to Gmail, click on and drag your mouse over the picture within the electronic mail to focus on it, then click on CMD + Ok or CTRL + Ok to stick the hyperlink onto the picture.
Observe: the picture ought to look highlighted in blue, like this:
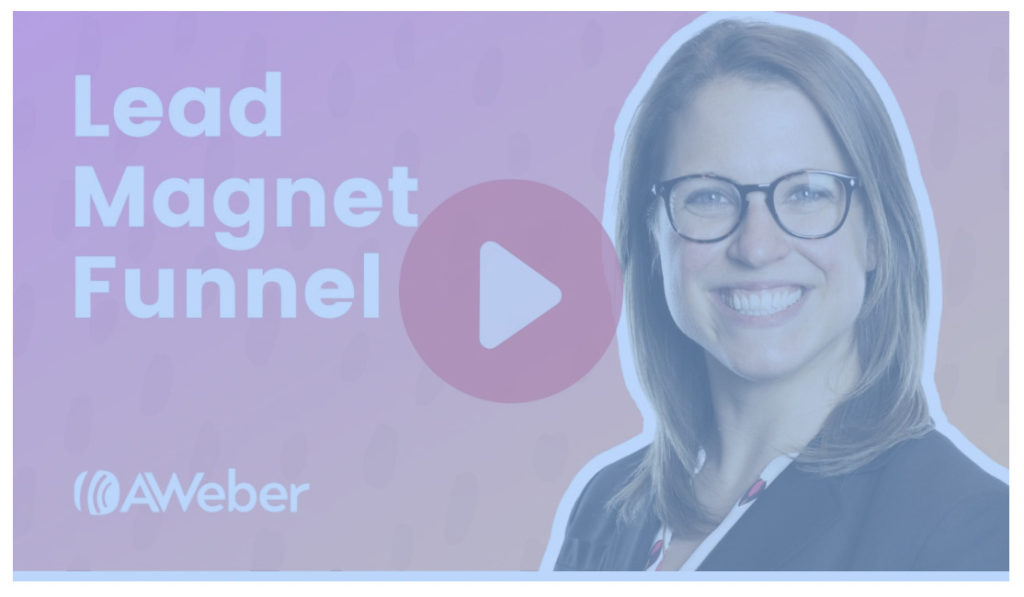
7. Ship the e-mail.
When the recipient opens your electronic mail and clicks on the picture, they are going to be delivered to the YouTube channel along with your video.
Observe: this isn’t strictly-speaking an embedded video, nevertheless it’s a good way to attract consideration to your video (along with the built-in embed thumbnail that will likely be included on the backside of your electronic mail).
3. Embed YouTube video in a Gmail electronic mail with a third-party plugin
Gmail plugin instruments like CloudHQ mean you can truly embed a YouTube video into your Gmail emails. Nevertheless, you may solely embed movies from YouTube channels you personal or have admin entry to. You possibly can’t use CloudHQ to embed movies from different YouTube channels.
The right way to embed a YouTube video in an Outlook electronic mail
Need to embed a YouTube video in an Outlook electronic mail? The individual you despatched the video to can click on on the thumbnail whereas viewing your electronic mail in Outlook and watch the video with out ever leaving their electronic mail.
1. Embed YouTube video in Outlook stay (the net model of Outlook)
Outlook stay makes embedding YouTube movies in your emails straightforward. Right here’s how you can do it:
1. Add your video to YouTube, or open the video you wish to share (it may be yours or another person’s). Below the video, click on Share.
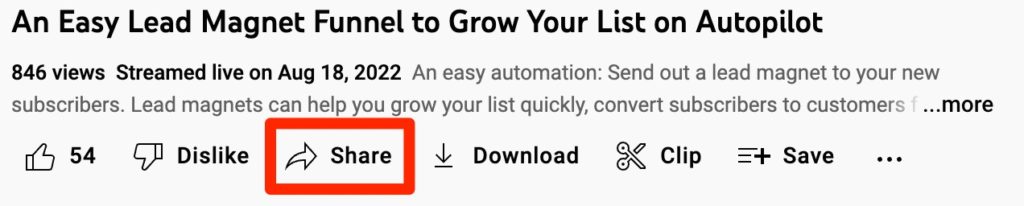
2. Copy the YouTube hyperlink to your clipboard. It’s also possible to merely copy the URL from the browser to get this hyperlink.
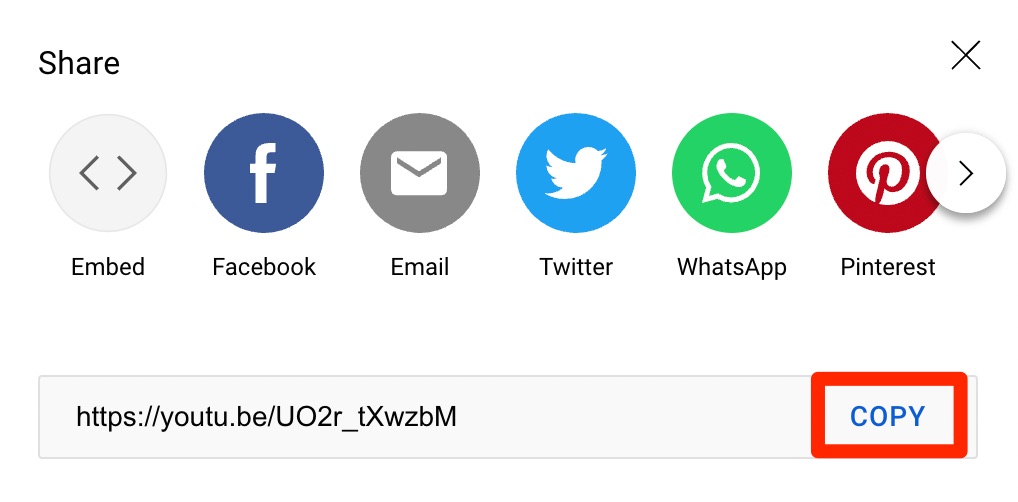
3. Create a brand new electronic mail in Outlook. Paste the hyperlink to the YouTube video wherever within the electronic mail.
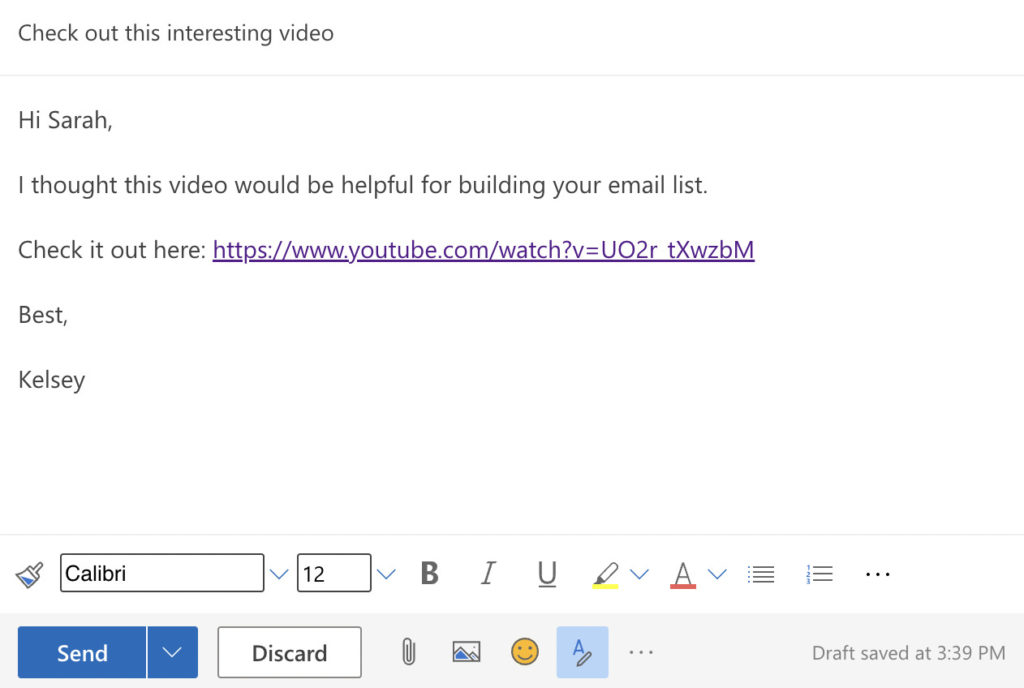
4. Outlook will robotically generate an embedded model of the video immediately underneath the hyperlink.
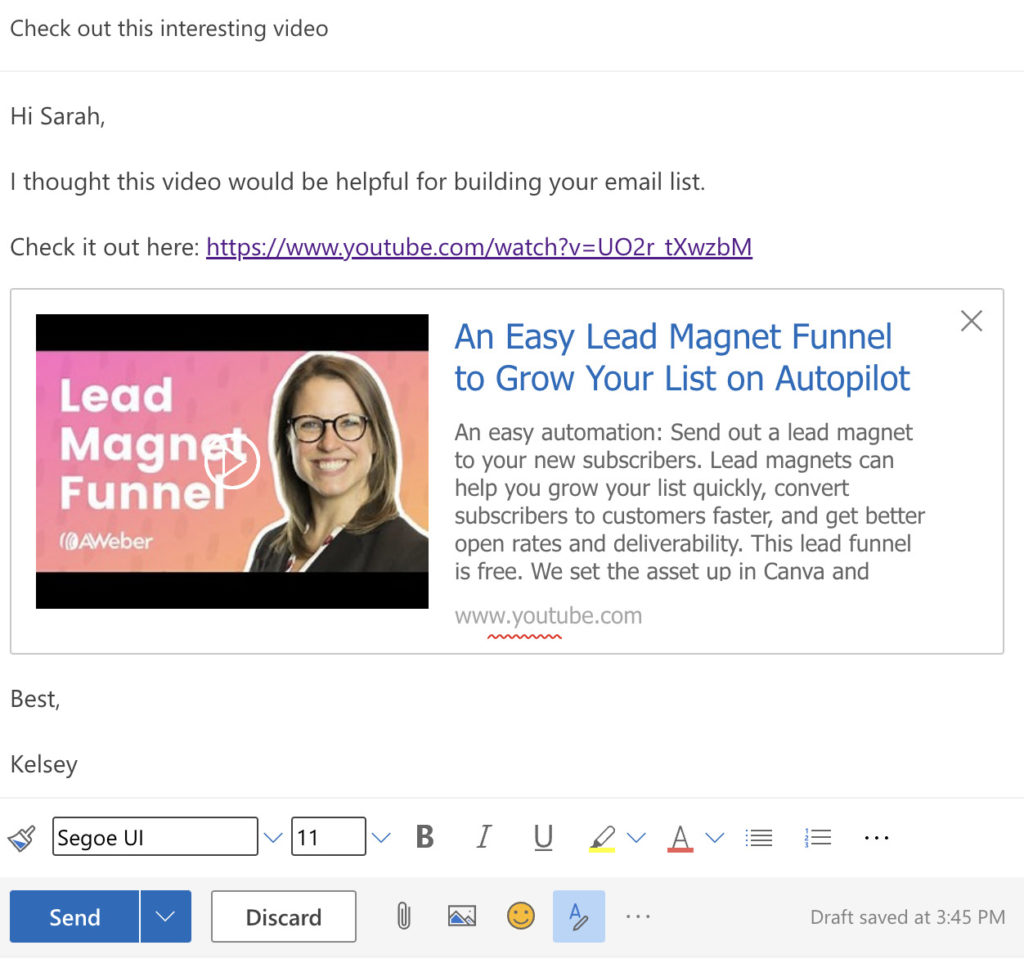
5. Delete the hyperlink and any pointless textual content. The embedded video will stay.
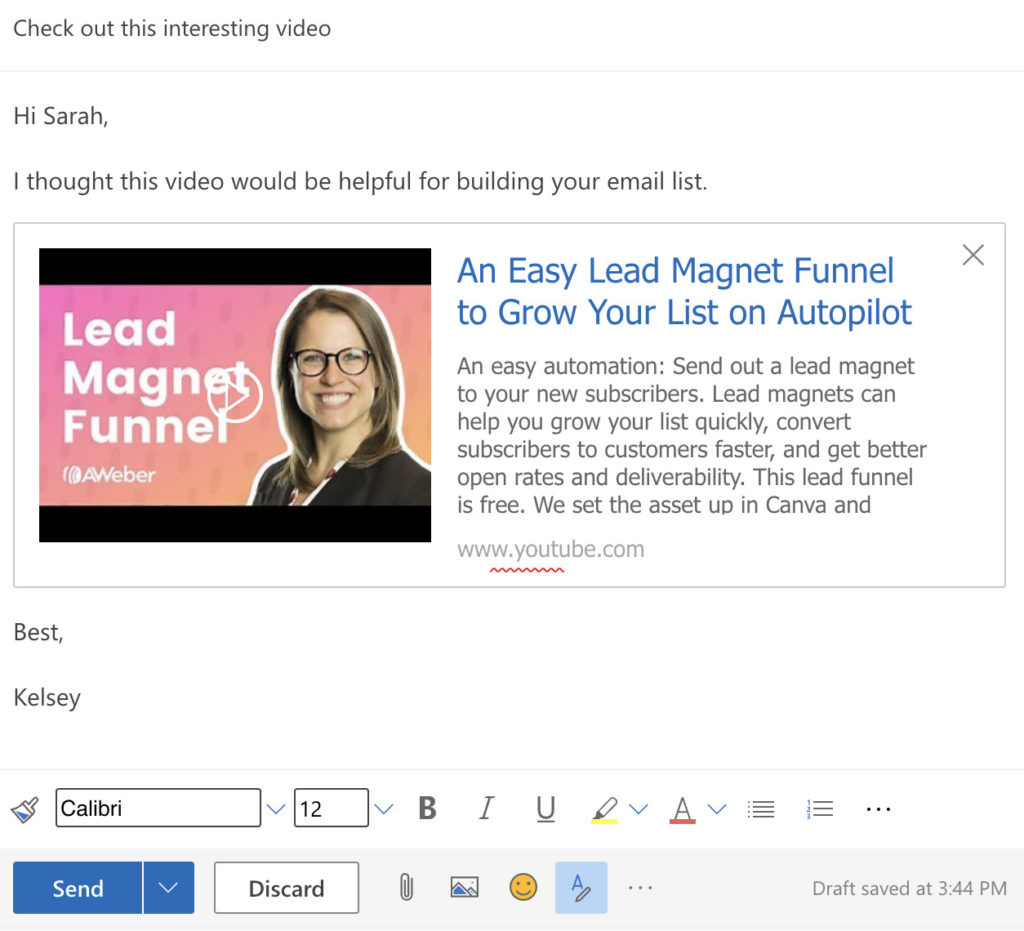
6. Ship the e-mail.
2. Embed YouTube video in a Outlook electronic mail with a clickable picture (on-line and desktop)
When you use the desktop model of Outlook, you should use a clickable picture to embed YouTube movies into your emails.
Additionally, by including a picture, you may be sure that everybody throughout all platforms sees the identical electronic mail, and you may make the video extra distinguished and attention-grabbing.
Right here’s how you can add a clickable picture to your YouTube movies in your Outlook emails:
Right here’s how you can add a clickable picture to your YouTube movies in your Gmail emails:
1. Take a screenshot of the video you wish to share or obtain the video thumbnail.
2. Use Canva so as to add a “Play” icon to the screenshot or thumbnail. Right here’s what it would appear like with the Play icon. (Non-compulsory)

3. Compose a brand new electronic mail in Outlook.
4. Click on the picture icon and add your video picture. Your electronic mail ought to look one thing like this:
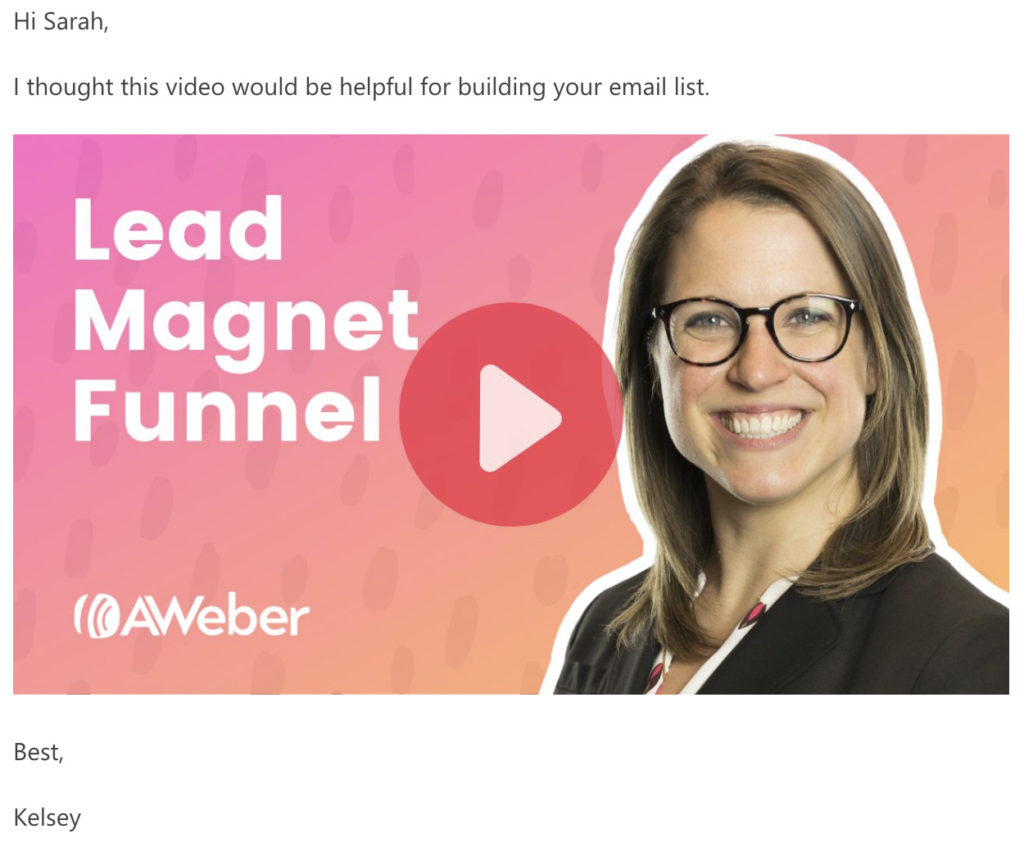
5. Open the YouTube video you wish to share. Below the video, click on Share -> Copy to repeat the URL to your clipboard.
6. Return to the e-mail, click on and drag your mouse over the picture to focus on it, then click on CMD + Ok or CTRL + Ok to insert the hyperlink.
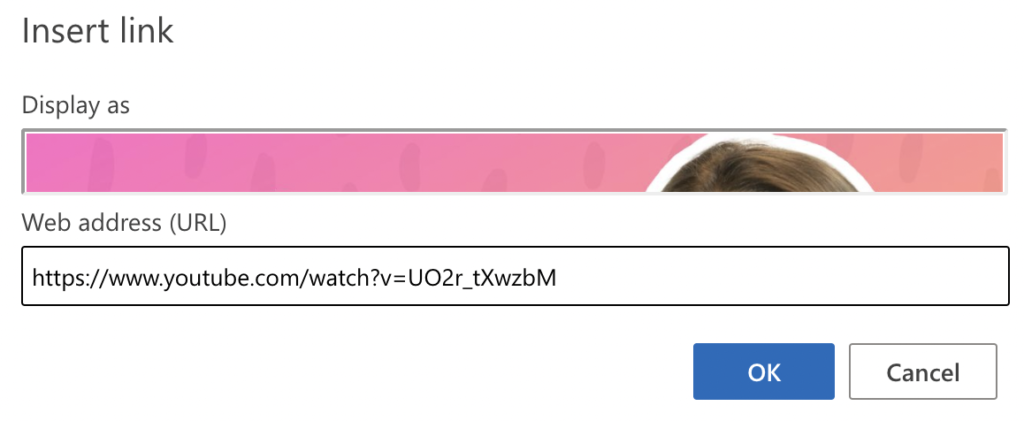
7. Ship the e-mail. When the recipient opens your electronic mail and clicks on the picture, they are going to be delivered to the YouTube channel along with your video.
Observe: This isn’t strictly-speaking an embed, nevertheless it’s a good way to seize consideration to the video.
The right way to embed a YouTube video in a advertising and marketing electronic mail to ship to a number of individuals
Need to ship a YouTube video to not only one individual, however to a bunch of individuals?
Right here’s how you can do it with an electronic mail advertising and marketing software like AWeber.
To begin, be sure you have an AWeber account and add the checklist of electronic mail addresses you wish to ship the embedded video to.
Comply with these steps to embed a YouTube video right into a advertising and marketing electronic mail:
1. Create a brand new electronic mail message draft. Messages -> Drafts -> Create a message -> Drag and drop builder.
2. Drag within the textual content aspect and begin writing your electronic mail.
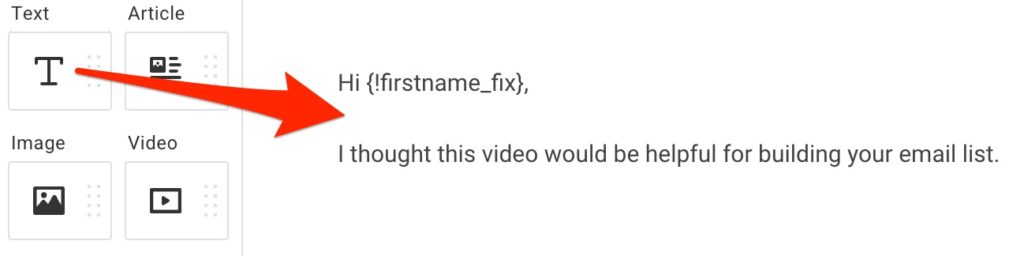
3. Drag within the video aspect.
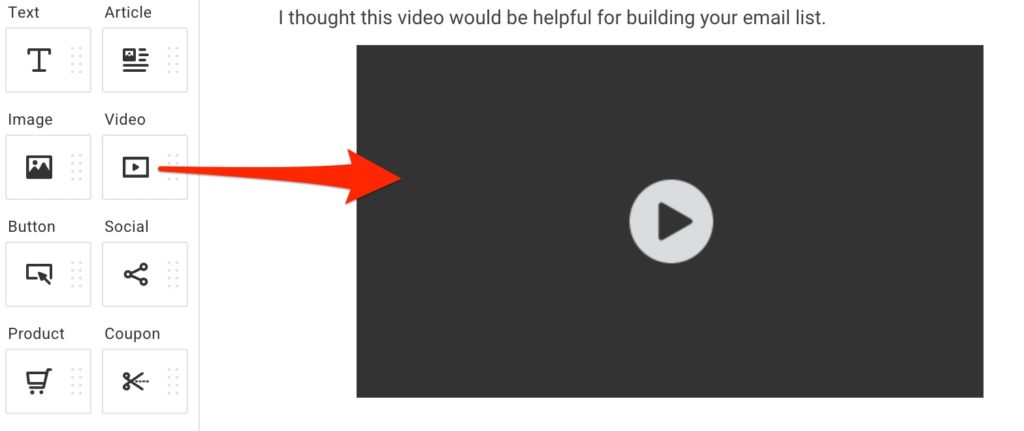
4. Open the YouTube video you wish to share. Below the video, click on Share -> Copy to repeat the URL to your clipboard.
5. Again within the electronic mail message video aspect, paste the hyperlink underneath Video URL and Vacation spot URL.
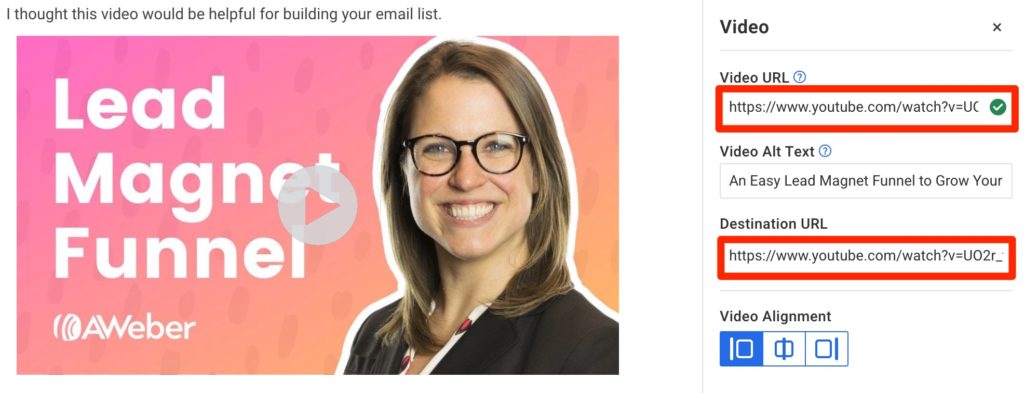
6. Drag in one other Textual content aspect and end writing your electronic mail. Give the e-mail a topic line.
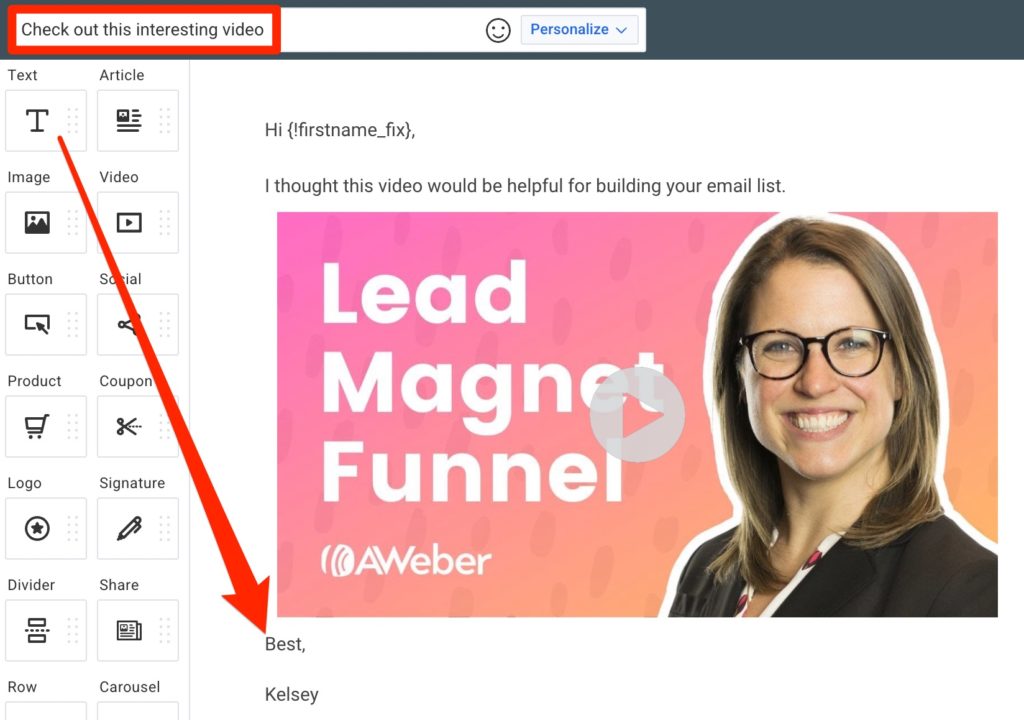
7. Check and ship the e-mail to your full checklist.
Right here’s what this one appears like in a Gmail inbox.
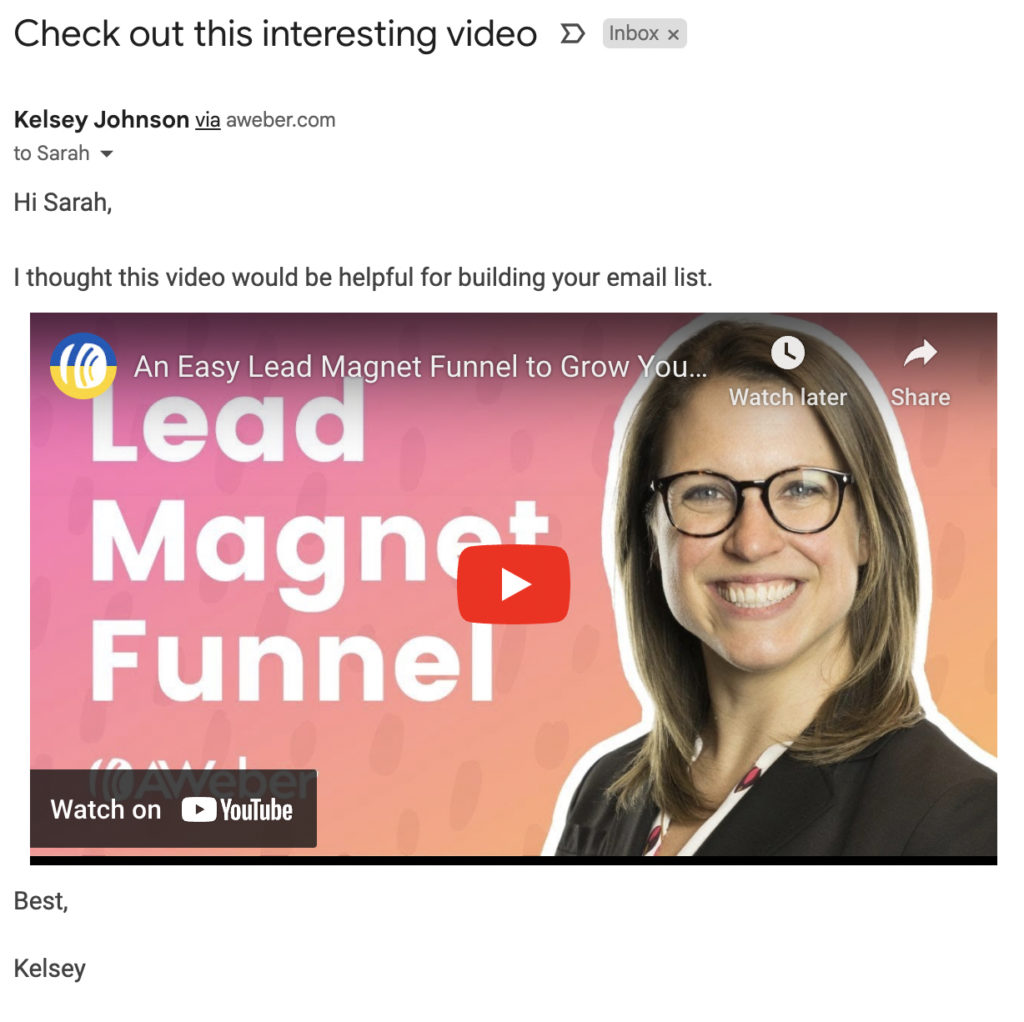
All of your recipients can click on and watch the video immediately of their electronic mail.
The right way to ship newly printed YouTube movies through electronic mail robotically
Need to ship embedded YouTube movies to individuals proper after you publish them? Use AWeber to electronic mail them — robotically.
Comply with these steps in your AWeber account to get arrange:
1. Create a brand new marketing campaign in AWeber. Automations -> Campaigns -> Create a marketing campaign.
2. Choose YouTube Notifications.
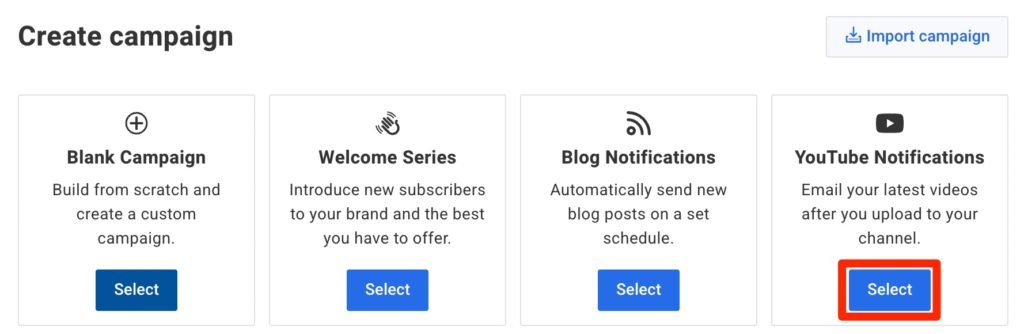
3. Exchange the set off with Tag utilized and add tag new-youtube-video.
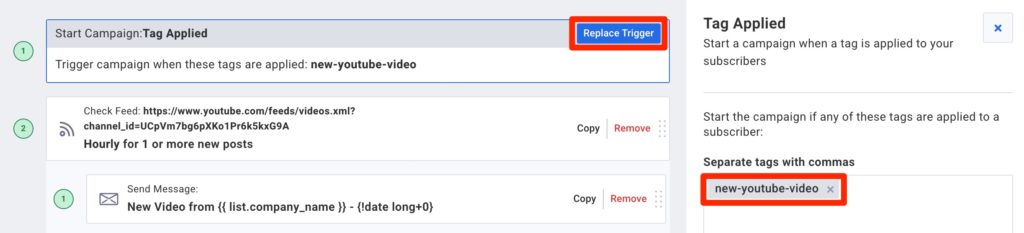
4. Click on Verify Feed and add your YouTube channel URL underneath Feed URL (not the precise video URL).
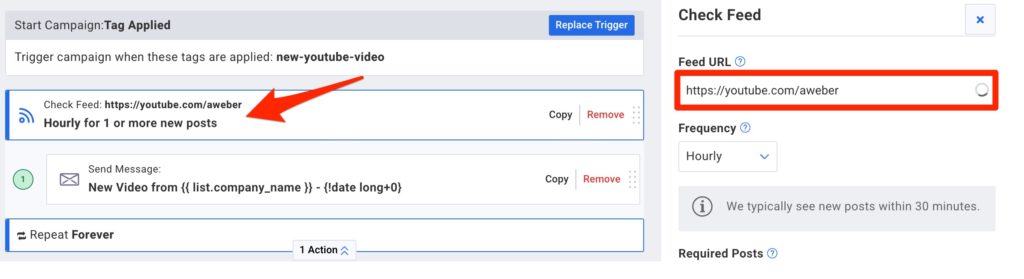
5. Preserve all different settings the identical.
6. Click on Ship Message then “New Video from…” in blue on the suitable.

7. Click on the place there’s already a video within the electronic mail, and add your YouTube channel URL.
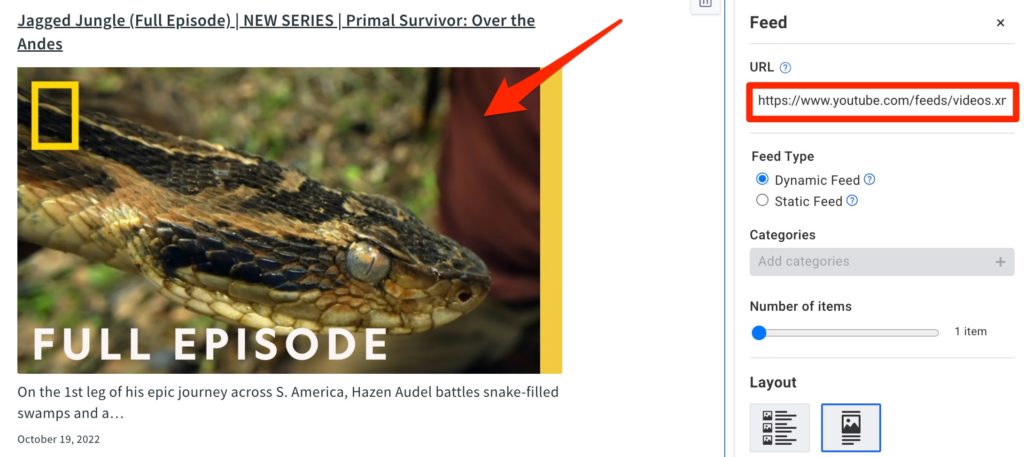
8. Change anything you need concerning the electronic mail.
9. Save the e-mail and activate the marketing campaign. Save & Exit -> Save & Exit -> Draft -> Activate Marketing campaign.
10. Add the tag new-youtube-video to all of your electronic mail subscribers (or any of them who wish to obtain YouTube video notifications).
Study extra from this video tutorial:
Need to embed and ship YouTube movies in advertising and marketing emails right this moment? Join AWeber.
Join an AWeber account right this moment so you may ship advertising and marketing emails with movies and automatic YouTube notification emails. Save your self hours of labor each week by automating extra of your advertising and marketing.