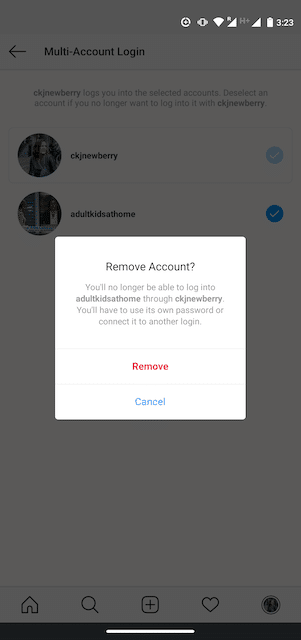Do you handle a number of Instagram accounts? If that’s the case, that it may be a ache to maintain monitor of all of them. To not point out, if you happen to use the identical electronic mail deal with for all your accounts, it’s important to always log out and in simply to modify between them.
However what if I instructed you there was an Instagram hack that allows you to handle a number of accounts with only one electronic mail?
It’s true! With a little bit little bit of setup, you’ll be able to simply add and handle a number of Instagram accounts from a single electronic mail deal with. Comply with this information to seek out out every little thing you must learn about working a number of Instagram accounts—and find out how to keep away from posting to the improper one.
Can I’ve a number of Instagram accounts?
Sure, you’ll be able to have a number of Instagram accounts! In reality, now you can add as much as 5 accounts and shortly change between them with out having to log off and log again in.
This characteristic is included in model 7.15 and above for iOS and Android and can work on any Instagram app utilizing that software program.
For those who’re working with a later model, or just need to handle greater than 5 accounts without delay, a social media dashboard like Hootsuite means that you can handle much more Instagram accounts and share the administration tasks with different crew members.
You may as well have a number of YouTube channels, a number of Fb pages, and a number of Twitter accounts. Take a look at the linked assets for more information there.
The right way to open a number of Instagram accounts
You’ll be able to create a number of Instagram accounts in your telephone proper from the Instagram app.
To create a brand new Instagram account observe these steps:
- Open Instagram and go to your profile web page.
- Faucet the hamburger icon, then Settings.
- Faucet Add Account.
- Click on Create New Account.
- Select a brand new username on your account.
- Then, select a password.
- Click on Full Signal-up.
You’re all set!
As soon as your accounts are arrange, faucet Add Account after which Log in to Current Account. From there you’ll be able to enter the login data for the account you need to add.
Faucet Log In, and your new account shall be obtainable via your fundamental Instagram profile web page.
The right way to change between accounts on Instagram
Now that you understand how to create a brand new Instagram account, you’re most likely questioning find out how to change between them.
To change between a number of Instagram accounts:
- Go to your profile web page and faucet your username within the prime left. This can open a pop-up window exhibiting all accounts you’re logged into.
- Select which account you need to use. The chosen account will open.
- Publish, remark, like, and interact as a lot as you want on this account. While you’re prepared to modify to a distinct account, faucet your username once more to pick a distinct account.
Observe: You’ll keep logged in to the final account you used on Instagram. Earlier than posting or participating with new content material, at all times examine to ensure you’re utilizing the proper account.
The right way to handle a number of Instagram accounts on cellular
When you’ve arrange a couple of Instagram account, you’ll need to handle all of them effectively. Right here’s find out how to do it out of your telephone.
Handle a number of Instagram accounts utilizing the Instagram native device
If you’re merely trying to begin a branded Instagram account on your aspect hustle, alongside your private account, and need to simply change backwards and forwards between the 2, the Instagram app itself is perhaps sufficient to fit your wants.
The right way to submit on a number of accounts on the Instagram app
Along with your new Instagram accounts arrange, now you can submit to any of the accounts you have got added to the Instagram app. Merely choose the account you need to use from the drop-down menu in your profile, and begin posting as regular.
You’ll be able to at all times inform which account you’re utilizing by trying on the profile picture. The profile picture could be fairly small in some views, so select distinct photographs to ensure you at all times submit to the proper account.
Right here’s what it appears like in Story view.
Right here’s what it appears like when posting to your feed.
Handle a number of Instagram accounts utilizing Hootsuite
Utilizing a social media administration platform like Hootsuite, you’ll be able to simply handle all your social media accounts (together with a number of Instagram accounts) out of your pc. Hootsuite additionally gives entry to superior options like bulk scheduling and detailed analytics.
Including a number of Instagram accounts to Hootsuite on cellular
Step one to utilizing a number of Instagram accounts in Hootsuite is to add them to your dashboard. Right here’s find out how to get them arrange utilizing the Hootsuite cellular app.
- Log in to your Hootsuite dashboard.
- Click on your profile picture within the prime left nook. Then, click on Social accounts.
- Faucet the + button within the prime right-hand nook so as to add a brand new social account. Select Instagram.
- Subsequent, select between connecting an Instagram enterprise account or an Instagram private account.
- For those who select an Instagram enterprise account you’ll have to log in via Fb. For those who select a private account, you’ll be directed to the Instagram app to log in.
- Repeat the steps for every Instagram account you need to add to Hootsuite.
The right way to change between Instagram accounts on Hootsuite cellular
To view your Instagram accounts at a look and change between them simply, add your posts for every account as a stream within the Hootsuite dashboard.
- Click on Streams. Then, Handle boards and streams.
- From there, add or subtract Streams as wanted.
- Repeat for every of your Instagram accounts.
Now you understand how to view all of your Instagram accounts on Hootsuite, so you’ll be able to simply change between them.
The right way to submit on a number of Instagram accounts utilizing Hootsuite cellular
You should utilize Hootsuite to submit to any of the Instagram accounts you have got added to your Hootsuite dashboard.
Right here’s find out how to get began.
- Within the Hootsuite dashboard, click on Compose and choose the Instagram account you need to publish from.
- You’ll be able to choose a number of accounts if you wish to publish the identical submit to a couple of Instagram account.
- Add your picture and textual content, then click on Publish Now, Auto Schedule, or Customized Schedule.
For those who select Publish Now, the submit will publish on to your Instagram account. For those who select Auto Schedule, it can submit on the most optimized time. Customized Schedule permits you to select the date and time to submit.
To change to a distinct Instagram account, return to step 1 and select a distinct account.
Study extra about publishing to Instagram accounts utilizing Hootsuite right here:
The right way to handle a number of Instagram accounts on desktop
By now you’re most likely questioning, how do I handle a number of Instagram accounts on my desktop?
For those who’re managing a number of enterprise accounts, it’s a good suggestion to make use of the Hootsuite dashboard on your posts, moderately than managing your accounts instantly inside the Instagram app.
For one factor, the Instagram desktop app is not as proficient because the cellular app. If you wish to handle a number of Instagram accounts on Instagram for desktop, you’ll have to log in and out each time you need to use a distinct account.
To not point out, the Instagram app is proscribed to managing 5 Instagram accounts, together with each enterprise and private accounts. However on Hootsuite, enterprise customers can add as much as 35 social profiles to their dashboards.
As properly, managing a number of enterprise Instagram accounts in Hootsuite additionally means that you can collaborate with crew members and entry superior analytics from the identical platform you employ to handle and measure your different social accounts.
Connecting Instagram accounts to Hootsuite on desktop
If you wish to learn to handle a number of enterprise Instagram accounts, you must make sure that every of your Instagram accounts is linked to a Fb Web page.
Traditional pages
- To attach a traditional Instagram account to Hootsuite, sign up to your Fb account and choose Pages. Then, select your web page from the choices proven.
- Open your web page and choose Settings.
- Then, choose Instagram.
For those who haven’t but linked your account, you’ll be prompted to take action. You’ll have to enter your Instagram account particulars. When you’re logged in, you’re prepared to connect with Hootsuite. Extra data on that under.
New pages expertise
For those who’re utilizing Meta’s new pages expertise, observe these steps to attach your Instagram for enterprise account.
- Register to your Fb account and choose your profile image from the highest right-hand nook. Then, click on See all profiles.
- Select the web page you need to handle.
- When you’re utilizing your web page, click on Handle underneath your web page’s cowl picture.
- Chooses Instagram after which Join account. Enter your Instagram account particulars and also you’re able to go.
- Then, choose Linked accounts from the left-hand menu.
Now you’ll be able to add your Instagram enterprise accounts to Hootsuite. Merely navigate to your Hootsuite dashboard on desktop, log in, and click on Add social account on the prime of your Streams view.
Repeat these steps for every Instagram enterprise account you need to add to Hootsuite.
Watch this video for a visible walkthrough.
The right way to submit on a number of Instagram accounts on Hootsuite desktop
Log into your Hootsuite dashboard and click on on the Composer icon. Then, select Publish.
In Composer, select the Instagram accounts you need to publish to. You’ll be able to select a number of accounts, or only one.
Add your copy, photographs, movies, and any related tags to your submit.
From there, you’ll be able to select to submit proper now or schedule your submit for later. Be sure you use the perfect instances to submit when scheduling content material sooner or later.
The right way to handle a number of Instagram accounts with a creator profile
As we stated earlier than, the Instagram desktop model isn’t supreme for managing a number of accounts. For those who’re on the lookout for a easy answer for managing Instagram on a desktop, strive Fb’s free dashboard, Creator Studio.
Creator Studio makes it doable to submit and schedule content material to a number of accounts and entry Instagram Insights from desktop and cellular.
To hook up with Instagram in Creator Studio, observe these steps:
- Swap to a enterprise profile or creator account.
- Go to Creator Studio and click on on the Instagram icon on the prime of the display screen.
- Comply with the prompts to signal into Instagram from Creator Studio. You have to to make use of your Instagram username and password.
That’s it!
In case your Instagram account is linked to a Fb Web page, the method could look a little bit completely different relying on the connection between your Fb Web page and Instagram account.
How push notifications work with a number of Instagram accounts
If in case you have push notifications for a number of Instagram accounts turned on, you’re going to get notifications for all of them in your cellular system.
Every notification will point out the related account identify in brackets earlier than the content material of the notification.
Tapping a notification will take you on to the related Instagram account, no matter which account you final used.
For those who’re utilizing Instagram and a notification is available in from one in every of your different accounts, you will note the notification on the prime of your display screen.
For those who’re managing a number of Instagram accounts on one system, it is perhaps overwhelming to have all of them sending push notifications. Happily, you’ll be able to alter the push notifications for every of your Instagram accounts individually.
Right here’s find out how to change your notification settings on Instagram:
- From the account you want to alter notifications for, faucet the hamburger icon within the prime proper, then faucet Settings.
- Faucet Notifications.
- Select which actions you need notifications for this account. You may as well select to pause notifications for as much as 8 hours.
- Repeat the steps for every account to customise the push notifications you get for every of your Instagram accounts.
The right way to delete a number of Instagram accounts
In some unspecified time in the future, you would possibly need to take away one in every of your Instagram accounts from the app.
Why? Since you’ll be able to handle a most of 5 accounts from the Instagram app, you would possibly need to take away an account so as to make room so as to add a brand new one.
Or, perhaps you’re now not engaged on a specific account and easily need to ensure you don’t submit to it by accident.
Right here’s find out how to take away an Instagram account in your telephone:
- Open the Instagram app and go to your profile. Faucet the hamburger icon, then Settings. For those who’re on an Android telephone, select Multi-account login. Apple Instagram customers select Login data.
- Deselect the account you need to take away, then faucet Take away within the pop-up field.
- Observe that, though it could seem to be you’re completed, you haven’t truly eliminated the account out of your app but—you’ve simply eliminated it from the Multi-Account Login. There are a number of extra steps to take away it from the app.
- Subsequent, return to your profile, and change to the account you need to take away.
- Faucet the hamburger icon, then Settings.
- Faucet Log Out [username], then faucet Log Out within the pop-up field.
While you return to your profile and faucet in your username, you will note the eliminated account is now not included within the drop-down.
Repeat these steps for every account you’d prefer to delete.
Observe: Eradicating your account from the app doesn’t delete your account. If you wish to delete your account (ceaselessly), observe the steps supplied by Instagram.
An app to handle a number of Instagram accounts in a single place
Simply handle all of your Instagram accounts in a single place with Hootsuite. Save time by scheduling and publishing content material, participating together with your viewers, and analyzing your outcomes—all from a single platform. Plus, Hootsuite offers you the power to collaborate with crew members, so you may get extra finished collectively.
Prepared to offer it a strive? Attempt a free trial of Hootsuite Professional at this time!
Begin Your Free Trial Right now
Simply create, analyze, and schedule Instagram posts, Tales, and Reels with Hootsuite. Save time and get outcomes.