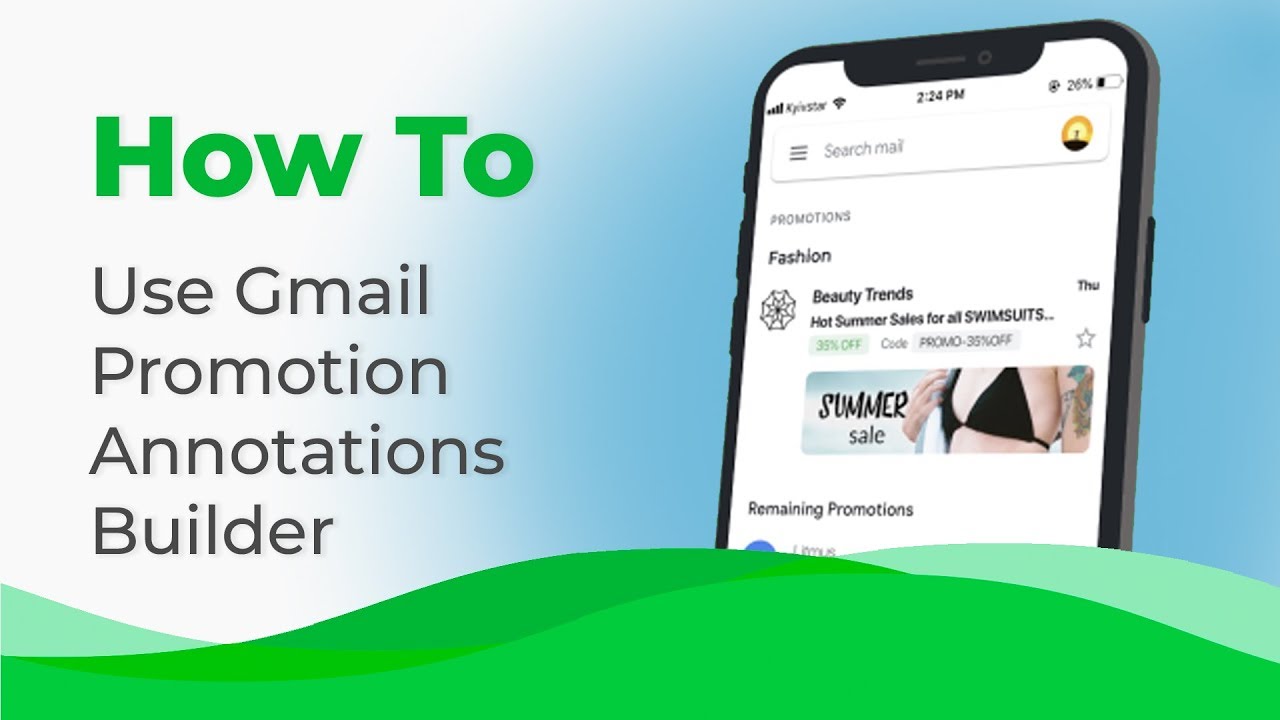Because of the annotations in Gmail promo tabs, recipients will concentrate on the offers, coupons, and gross sales that you simply provide even earlier than opening your emails.
A great way to encourage recipients to open emails, isn’t it?
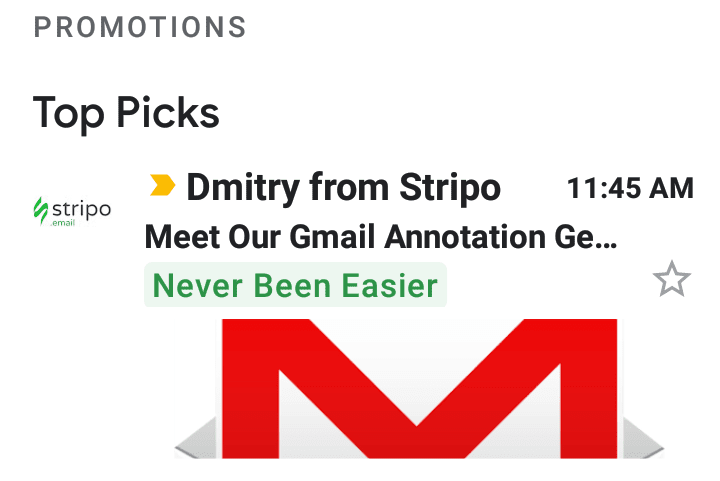
Necessary to notice:
The annotation works in Gmail, on cell units solely. You might relaxation assured, it doesn’t distort the looks of your emails in different e-mail purchasers, in addition to in Gmail when displayed on desktops.
What’s the Gmail promo tab and why do you care?
In February 2019, Google introduced the launch of the New Promotions Tab in Gmail. Which means that any further e-mail entrepreneurs can spotlight their worth affords in clients’ inboxes. Recipients get to see your model identify, gadgets which are on sale, preview picture, the quantity of the low cost, and the tip date of the sale.
See how a well-known Ukrainian model Rozetka makes use of this feature:

These annotations definitely seize clients’ consideration. The possibilities are many extra recipients will discover your worth provide.
And in the event that they like the information offered on this annotation, they are going to open your emails.
Please keep in mind:

In different phrases, Google offers us extra alternatives to be heard and seen. However it depends upon us whether or not we use this chance proper.
The possibilities that emails with annotations will get misplaced amongst different emails in recipients inboxes considerably lower.
generate Gmail annotations to your emails with Stripo
There are, at the moment, two methods to do it: approach 1 — for individuals who construct emails with Stripo, and approach 2 — for individuals who want the embed code for exterior use.
Manner 1. For many who construct emails with Stripo
All the course of is so simple as that.
As soon as your e-mail is completed, you must:
-
Step 1. Activate the annotation possibility
Click on the Settings button above your promo template, then toggle the Spotlight emails with Google Promotional Annotations button;

You might scroll as much as set the topic line and the preheader textual content. It is going to be displayed subsequent to your model identify.
You may additionally do it in your ESP/CRM.
-
Step 2. Enter your provide particulars
This step is non-compulsory. But when your low cost is de facto beneficiant, why not share the small print right here?
Toggle the Show provide badge button — then enter the quantity of your low cost right into a respective area.
Toggle the button beneath if you’re going to present customers with promo code within the very annotation.

You will notice the adjustments above your template instantly.
-
Step 3. Set the tip date of your low cost provide
Similar to the earlier step, this one can also be non-compulsory. For example, Pinterest makes use of annotations simply to indicate the pins they assume “I would like”.

But when you’re going to ship a promo e-mail with gross sales, then you definitely would possibly actually need to set the tip date.
So, toggle “Set the tip date of your low cost provide”
Within the dropdown calendar, choose the required date, then time (the HH/MM format). Then set the time zone;

-
Step 4. Add promo picture
Toggle the “Embrace a promo picture” button. Then add your picture.

We deliberately skipped the “Embrace sender emblem” button since you’ve most likely set the model emblem in your ESP.
Nonetheless, in case you add one other emblem right here, it’s more likely to prevail over the brand you have set in your e-mail service supplier.
Your e-mail is able to go!
Now it’s possible you’ll export it to your ESP.
All these settings will keep energetic in your ESP after export. Confirmed

(Constructed with Stripo, despatched by way of eSputnik)
Manner 2. For many who want the embed code for exterior use
If you happen to want an embed code to make use of in some other device or in your ESP immediately, please go to the Gmail Promotion Annotations Builder. Right here, you must:
-
Step 1. Enter sender identify
Why would you do it? Simply in case, you didn’t set one within the ESP(s) you continuously use;
-
Step 2. Enter e-mail topic line
Identical right here. This information will probably be proven solely you probably have not set any topic line in your ESP. The perfect follow is when the topic line you enter in our annotations generator repeats the topic line you’re about to make use of for your complete marketing campaign;
-
Step 3. Insert a URL to your emblem
The emblem you add now will seem subsequent to the e-mail of yours in Gmail’s Inbox you probably have not set any in your ESP/CRM;
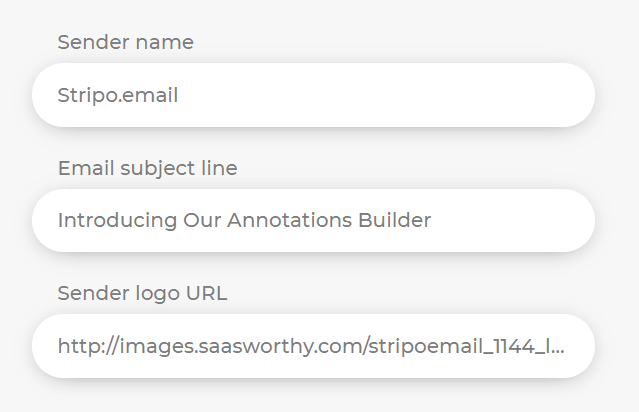
-
Step 4. Insert a URL to the promo picture
Toggle the “Present promo picture” button. Then within the area that seems, paste the hyperlink to your promo picture. Make sure that it’s within the .png or .jpg format;
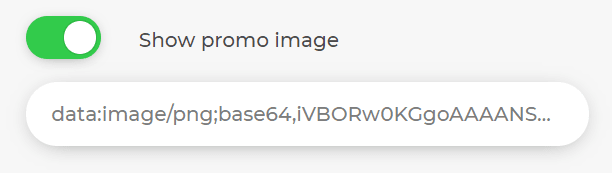
-
Step 5. Specify the quantity of low cost
Toggle the “Embrace a reduction provide” button. Then specify the quantity of your low cost and specify the code that clients might want to get your merchandise at decrease costs.
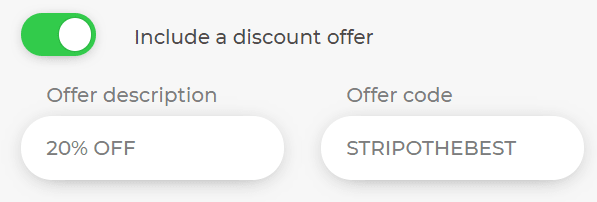
Observe: if you don’t want to make use of any codes, simply depart this area empty. And recipients will solely see the quantity of the low cost;
-
Step 6. Set the tip date of the sale
Toggle the “Specify your code expiration date” button. Within the dropdown calendar, choose the required date, the place the present date will probably be highlighted in yellow, and the expiration date will probably be highlighted in inexperienced. Then set the time zone;

-
Step 6. Preview your annotation
On the best from the settings panel, you see the e-mail annotation that you simply’ve created;
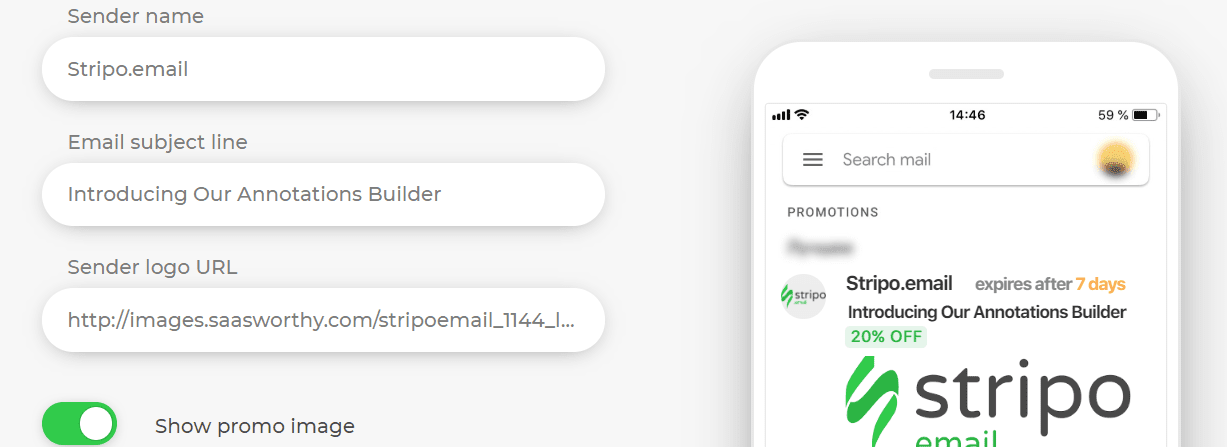
-
Step 7. Generate the code
If you happen to like what you see, click on the “Generate my code” button;
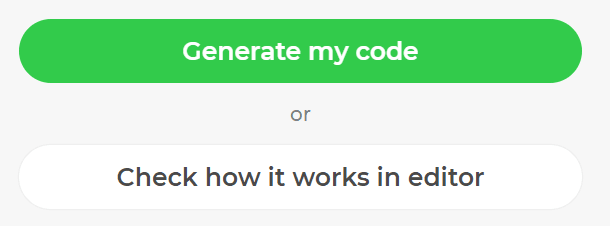
-
Step 8. Copy the embed code
Copy both JSON format or Microdata format — they each work properly in our editor;
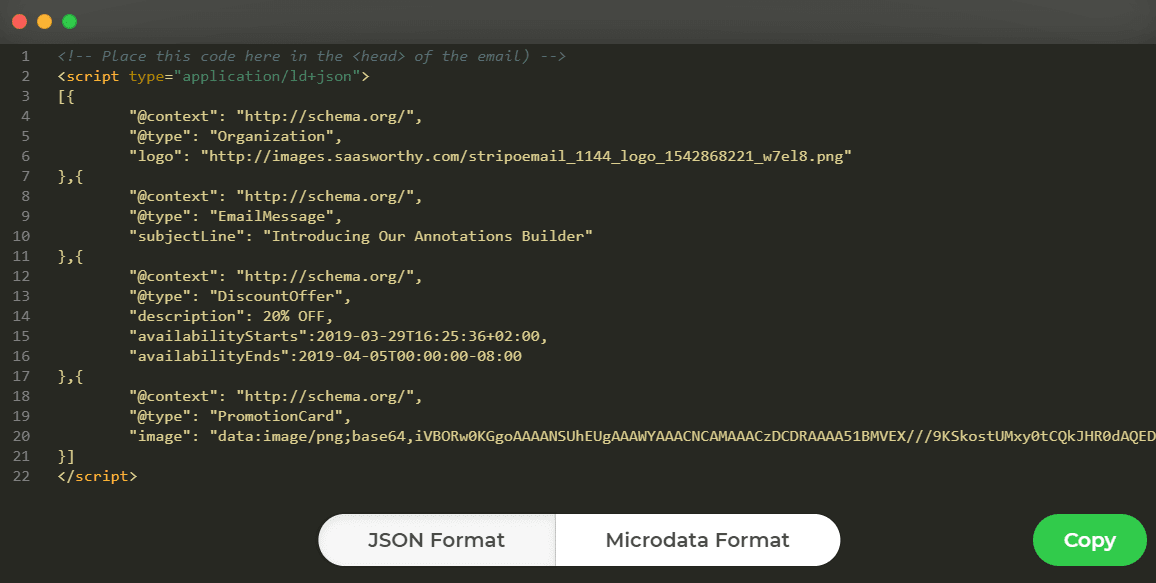
-
Step 9. Paste the code in your e-mail template
To stick the embed code in your e-mail, you must open an HTML code editor;
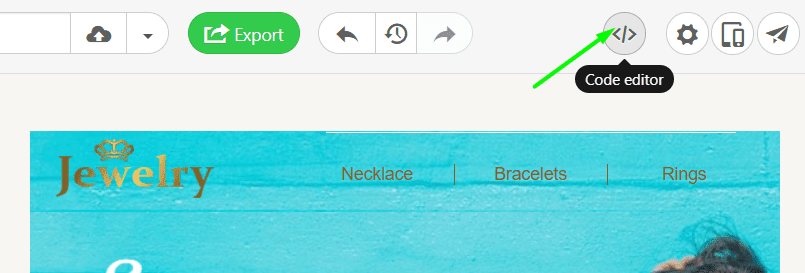
Then insert the code the place crucial:
JSON goes to the <head> of your e-mail,
and MicroData goes to the <physique> of your e-mail.
Should confess, I added the MicroData format to the <head> of my e-mail and it nonetheless labored
-
Accomplished! Your e-mail is able to go!
Right here’s what I acquired in my Gmail inbox.
(Instance of e-mail annotation within the Gmail promo tab)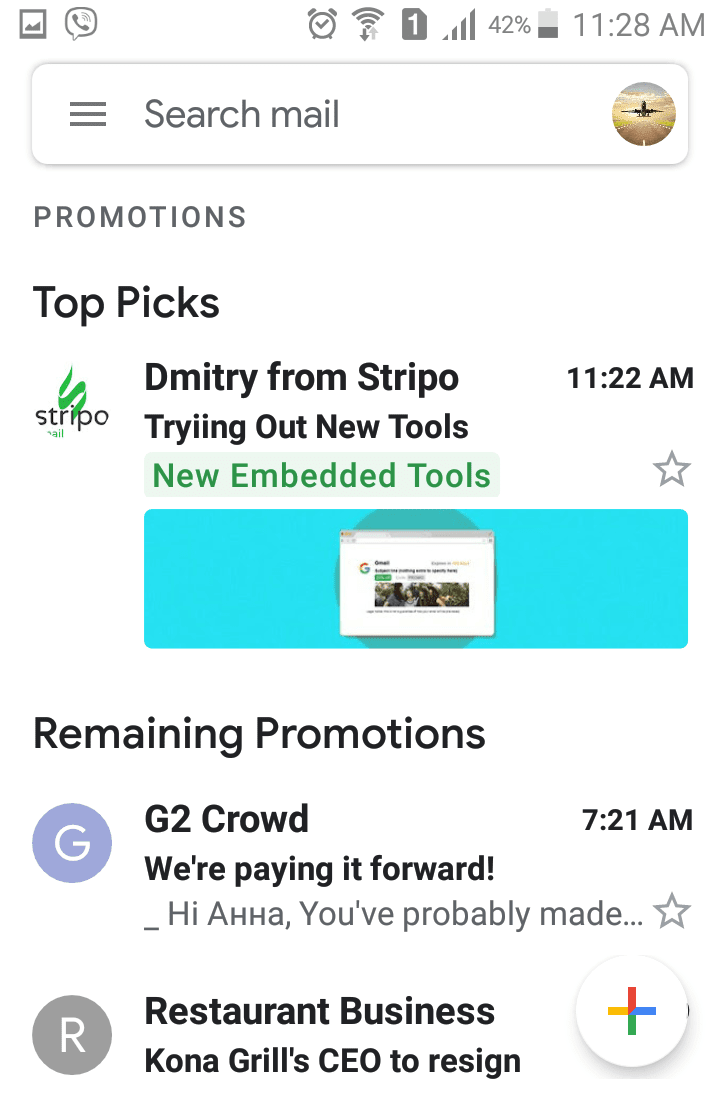
Please, watch our quick video to see how you can create annotations for the promo tab in Gmail.
As we will see, establishing the Gmail promo tab with Stripo is de facto easy. However the place do the annotations work and who will see them of their inboxes?
E-mail annotations finest practices
Google thoughtfully offered its customers with the full information for the brand new promo tab in Gmail, the place we discovered the next finest practices:
Necessities for the annotation picture
Your e-mail will get extra possibilities to get to the High Picks when the annotation goes with the product picture. Its dimension needs to be 538 x 138 px, or keep on with the three.9:1 ratio.
Don’t reuse annotation photographs, because the picture could also be disregarded for being duplicated.
Necessities for the dates
If you happen to set dates that already expired, your e-mail is not going to seem within the High Picks. Fortunately, Stripo takes care of it — it’s inconceivable to set expired dates.
Necessities for the deal badge
Simply 6 phrases: quick and straight to the purpose. That is your name to motion.
And your obligation is to encourage clients to open an e-mail as soon as they get to see this name to motion.
Necessities for the brand picture
It needs to be sq., preferable dimension is 144×144 px.
allow annotations within the Promotions tab Gmail
We all know that 27% of web customers worldwide want Gmail over different e-mail purchasers. However it doesn’t imply all of them will see your sensible encouraging provide annotations of their inboxes.
Right here’s the record of necessary circumstances:
-
To begin with, it needs to be an HTML e-mail.
-
It needs to be a Promo e-newsletter, learn “bulk emails”.
-
Your ESP status issues. Solely emails from dependable sources seem in High Picks.
-
Recipients’ inboxes needs to be categorized.
-
Publication emails needs to be delivered to the Promo tab (annotations are by no means proven within the Main or Inbox folders).
-
It ought to get to High Picks.
-
Precise dates — emails get to High Picks twice: on the day they had been despatched and three days earlier than the expiration date.
-
Annotations work on cell units solely.
Some say that in case your e-mail has been opened, it is not going to seem within the High Picks part once more. Probably not! It does seem as a reminder again and again together with different emails.
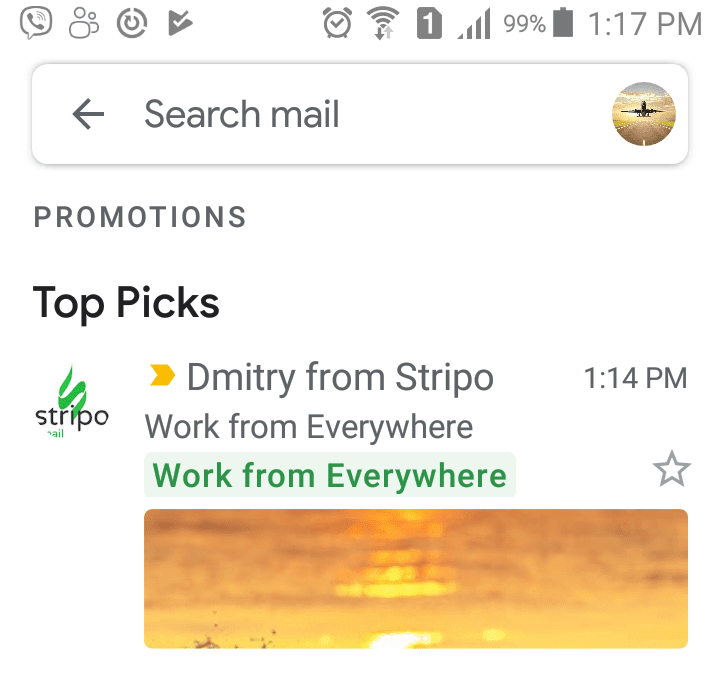
How do your emails get to the Promo tab?
It’s mentioned that bulk emails on account of numerous hyperlinks, photographs, the unsubscribe choices get straight to the Promo folder. Nonetheless, there are nonetheless some possibilities that your emails will go to the Main folder. Which can also be nice 
Do you keep in mind the world went obsessed when Gmail simply introduced its Promo Tabs in 2013? Everybody wished to ship emails on to the Main Folder. However these new Promotions tab in Gmail is definitely cause to cease worrying about whether or not your emails get to the promo or major folder. Solely after we do every thing proper, our emails have greater possibilities to be opened.
Closing ideas
To allow Annotations in Gmail, you must generate the embed code with our device — our code is already tailored to the Stripo.e-mail editor. Paste it in your e-mail template. And your e-mail is able to rock!
The good information is that there are not any restrictions on ESPs — none of them cuts this code off.
Gmail offers us the nice alternative to face out in recipients’ inboxes. Allow us to use it proper!
Generate the code with Stripo instantly and expertise the Energy of the New Promotions Tab!