Discord is a extensively widespread chat and voice communication utility that enables customers to work together with others via textual content, voice, and video chats. It additionally provides a singular characteristic referred to as the overlay that permits customers to view the applying on high of their video games whereas enjoying. Nevertheless, many Discord customers have reported a difficulty with the overlay not working accurately. This downside might be irritating, particularly for avid gamers who depend on the characteristic to speak with their associates whereas enjoying. On this article, we’ll focus on the frequent the reason why the Discord overlay might not be working and find out how to repair it.

Discord has develop into a preferred selection for avid gamers and communities to attach and talk with one another. With the rise of streaming, Discord has developed to incorporate a characteristic referred to as overlay. This characteristic permits customers to remain linked with their Discord neighborhood whereas enjoying video games in full display screen mode.
What’s Discord Overlay?
Earlier than we dive into the options to repair Discord overlay, let’s first perceive what the Discord overlay is and the way it works.
The Discord overlay is a characteristic that means that you can view and work together with the Discord utility whereas enjoying video games. It may be accessed by urgent the hotkey ‘Shift + `.’ The overlay seems on the sport display screen and exhibits the chat, voice channels, and different related info.
The overlay is especially helpful for avid gamers because it permits them to speak with different gamers with out leaving the sport display screen. It additionally makes it straightforward to handle the Discord utility and monitor the conversations with out having to change between screens.
Additionally, See:
Find out how to Allow Discord Overlay?
To allow Discord Overlay, it’s good to comply with these steps:
- Open Discord and go to Person Settings.
- Click on on the Overlay possibility from the App Settings menu.
- Activate the Allow in-game overlay possibility.
- Select the Discord Overlay keybinds that you simply want.
- Launch the sport you need to play and press the Overlay keybinds to activate the overlay.
Options of Discord Overlay
-
Chat Overlay
The Chat Overlay is among the most essential options of Discord Overlay. It permits customers to see and reply to their Discord messages with out having to depart the sport. This characteristic is especially helpful for avid gamers who need to keep linked with their Discord neighborhood whereas enjoying video games in full-screen mode. With the Chat Overlay, customers can simply learn and reply to messages, see who’s on-line, and handle their notifications.
-
Voice Overlay
The Voice Overlay is one other important characteristic of Discord Overlay. It permits customers to see who’s talking of their Discord voice channels with out having to depart the sport. This characteristic is especially helpful for avid gamers who need to keep linked with their Discord neighborhood whereas enjoying video games in full-screen mode. With the Voice Overlay, customers can simply see who’s speaking, mute or unmute themselves, and modify their voice settings.
-
Customizable Overlay
Discord Overlay is extremely customizable, and customers can modify the scale, place, and opacity of the overlay to swimsuit their preferences. Customers may also select which Discord channels to show on the overlay and which to cover. This characteristic is especially helpful for avid gamers who need to personalize their gaming expertise and create an overlay that fits their wants.
-
In-Sport Notifications
Discord Overlay additionally gives customers with in-game notifications. Customers can obtain notifications for brand new messages, voice chats, and different occasions, with out having to depart the sport. This characteristic is especially helpful for avid gamers who need to keep up-to-date with their Discord neighborhood whereas enjoying video games in full-screen mode.
-
Streamer Mode
Discord Overlay additionally has a Streamer Mode, which permits customers to cover delicate info from their display screen whereas streaming. This characteristic is especially helpful for streamers who need to hold their private info personal and stop undesirable interruptions throughout their streams.
Frequent Causes Why Discord Overlay is Not Working
There are a number of the reason why the Discord overlay might not be working. A few of the frequent causes embody:
- Outdated Graphics Drivers – Outdated graphics drivers may cause compatibility points with the Discord overlay, ensuing within the characteristic not working accurately.
- Incompatible Sport Settings – The Discord overlay could not work if the sport settings usually are not appropriate with the characteristic.
- Discord Overlay Not Enabled – The Discord overlay could not work if it’s not enabled within the Discord settings.
- Discord App Not Up to date – An outdated model of the Discord app may cause points with the overlay characteristic.
- Discord Permissions – If the Discord app doesn’t have the mandatory permissions to entry the sport or the system, the overlay could not work.
Find out how to Repair Discord Overlay Not Working
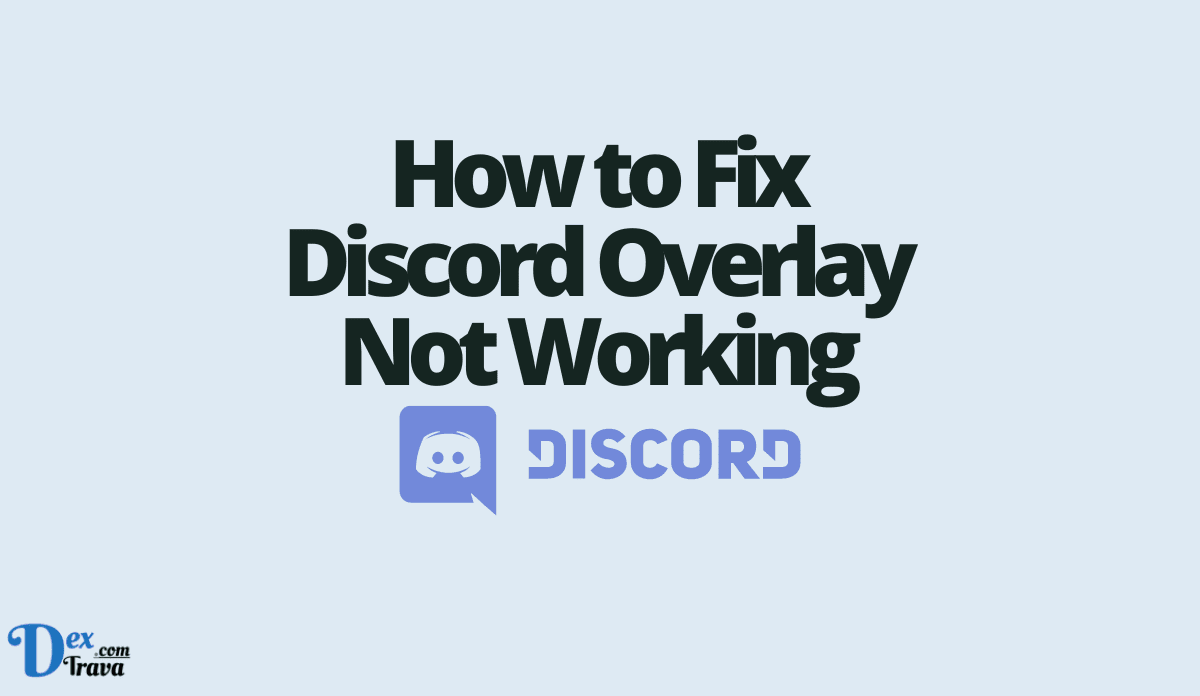
Now that we have coated the frequent the reason why the Discord overlay might not be working let’s focus on find out how to repair it. Listed below are some options you possibly can attempt:
Resolution 1: Verify and Replace Your Graphics Drivers
As talked about earlier, outdated graphics drivers may cause points with the Discord overlay. To replace your graphics drivers, comply with these steps:
- Press Home windows + X keys and choose ‘System Supervisor’ from the menu.
- Develop the ‘Show Adapters’ possibility.
- Proper-click in your graphics card and choose ‘Replace driver.’
- Observe the prompts to replace the driving force.
Resolution 2: Verify and Modify Sport Settings
The Discord overlay could not work if the sport settings usually are not appropriate with the characteristic. To test and modify the sport settings, comply with these steps:
- Launch the sport and go to the settings.
- Search for the ‘Graphics’ or ‘Video’ settings.
- Be certain that the ‘Windowed’ or ‘Borderless Windowed’ mode is chosen.
- Save the adjustments and restart the sport.
Resolution 3: Allow Discord Overlay
If the Discord overlay isn’t enabled, it is not going to work. To allow the Discord overlay, comply with these steps:
- Launch Discord and go to the Person Settings.
- Click on on the ‘Overlay’ possibility within the left panel.
- Toggle the ‘Allow In-Sport Overlay’ possibility on.
- Choose the sport you need to use the overlay with.
Resolution 4: Replace Discord App
An outdated model of the Discord app may cause points with the overlay characteristic. To replace your Discord app, comply with these steps:
- Launch Discord and click on in your person icon.
- Choose the ‘Verify for Updates’ possibility.
- If an replace is out there, comply with the prompts to obtain and set up the replace.
- As soon as the replace is put in, restart Discord and test if the overlay is working.
Resolution 5: Verify Discord Permissions
If the Discord app doesn’t have the mandatory permissions to entry the sport or the system, the overlay could not work. To test the Discord permissions, comply with these steps:
- Launch Discord and go to the Person Settings.
- Click on on the ‘Sport Exercise’ possibility within the left panel.
- Search for the sport you need to use the overlay with and click on on the ‘Add it!’ button.
- Be certain that the ‘Overlay’ possibility is toggled on.
- If the overlay nonetheless would not work, attempt working each the sport and Discord as an administrator.
Conclusion
The Discord overlay is a helpful characteristic for avid gamers who need to talk with their associates with out leaving the sport display screen. Nevertheless, if the overlay isn’t working accurately, it may be irritating. Luckily, there are a number of options you possibly can attempt to repair the difficulty, reminiscent of updating your graphics drivers, adjusting sport settings, enabling the overlay in Discord settings, updating the Discord app, and checking permissions. By following these options, it is best to have the ability to repair the Discord overlay not working situation and proceed to get pleasure from the advantages of this handy characteristic.

