Google Docs presents many useful options for entrepreneurs. A kind of invaluable options is including a textual content field to your Google Doc.
Should you’re sharing your doc with colleagues, inserting a textual content field will assist make your doc look extra skilled whereas additionally drawing your reader’s consideration to necessary info. Should you’re a visible learner, including a textual content field to your doc will provide help to visualize and manage your ideas.
Inserting a textual content field into your Google Doc is easy. Here is how.
Add a Textual content Field in Google Docs
To insert a textual content field in Google Docs, use the Drawing Instrument. Click on “Insert.” Then click on “Drawing” and “New.” Inside the Drawing device, click on the “textual content field” icon.
1. Go to “Insert” after which click on “Drawing.” Choose “New.”
Throughout the highest of the Google Docs toolbar, find and click on “Insert.” A dropdown menu with a number of choices will seem. So as to add a textual content field, select “Drawing” and choose “New.” This motion will open a checkered display. That is the display you’ll use to attract a textual content field.
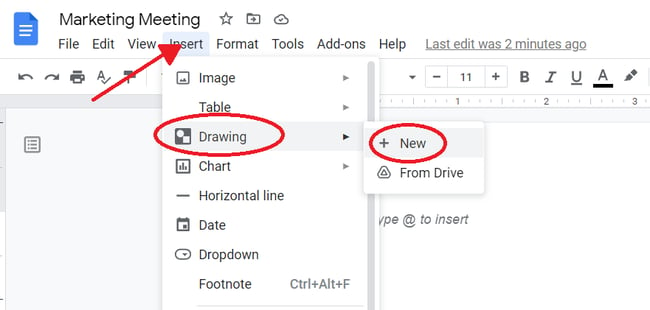
2. Inside the Drawing device, click on the “textual content field” icon. It’s the icon on the toolbar with a T within the field.
You’ll discover the Drawing device display has its personal toolbar. So as to add a textual content field on the Drawing device display, find the “textual content field” icon. This icon appears like a small field with a capitalized T. Select this selection.
![]()
3. Draw your required textual content field form. Then, sort your textual content into the field.
Click on anyplace on the checkered display and drag your cursor to create a textual content field. While you launch your cursor, a textual content field will seem. In case your textual content field is just too small or too huge, drag the field’s corners to resize it. Then, sort your textual content into the field.
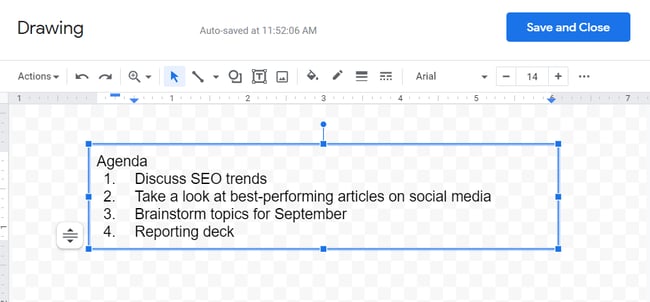
4. Within the toolbar, you will see a paint bucket. Click on the paint bucket to alter the colour in your textual content field or textual content field border if you would like.
After creating your textual content field, you will discover the Drawing toolbar options extra choices. If you should change the background colour of your textual content field, click on the paint bucket icon and select your required colour. To vary the border colour, click on the pencil icon and choose your required colour.
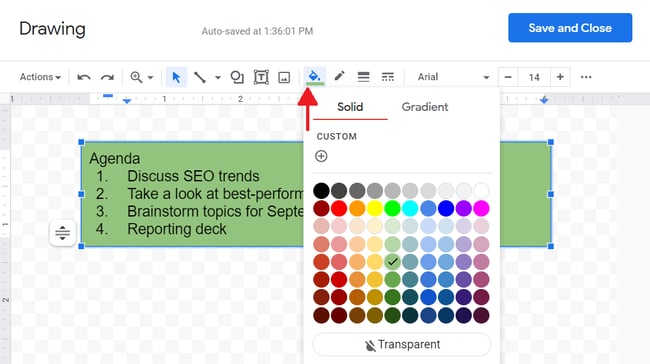
5. While you’re pleased along with your textual content field, click on “Save & Shut.”
Upon getting typed your textual content, chosen a fill colour, and picked a brand new border, click on “Save & Shut.” This motion provides the textual content field to your doc.
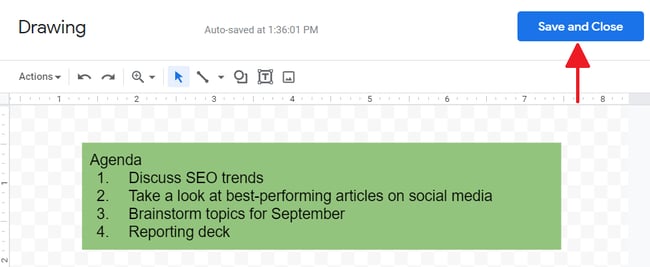
6. Your textual content field is now inserted in your Google Doc. If you wish to transfer it round, merely transfer it to a brand new location in your doc.
Voila! You now have a brand new textual content field in your Google Doc. In case your textual content field is just not within the appropriate location, click on and drag the textual content field to the suitable spot in your doc. Or, in case your textual content field is just not the correct dimension, pull the field’s corners to resize the textual content field.
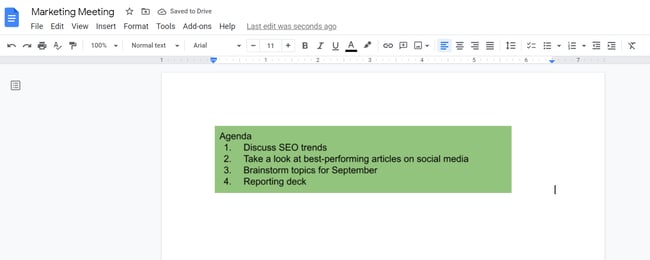
Including a Textual content Field to Google Docs Appears to be like Extra Skilled
A textual content field is an efficient means to attract consideration to necessary info on a web page, or manage your ideas visually. Including a textual content field to a Google Doc may also make your doc look extra formal {and professional} — which is especially necessary if you happen to’re sharing the Doc with colleagues. Use textual content bins to create higher, extra user-friendly paperwork that may be simply shared inside your crew.
Editor’s word: This publish was initially printed in August 2018 and has been up to date for comprehensiveness.


![Download Now: How to Use Google for Marketing [Free Guide]](https://no-cache.hubspot.com/cta/default/53/fe961d72-748d-41e6-ba2b-d88017efc594.png)
