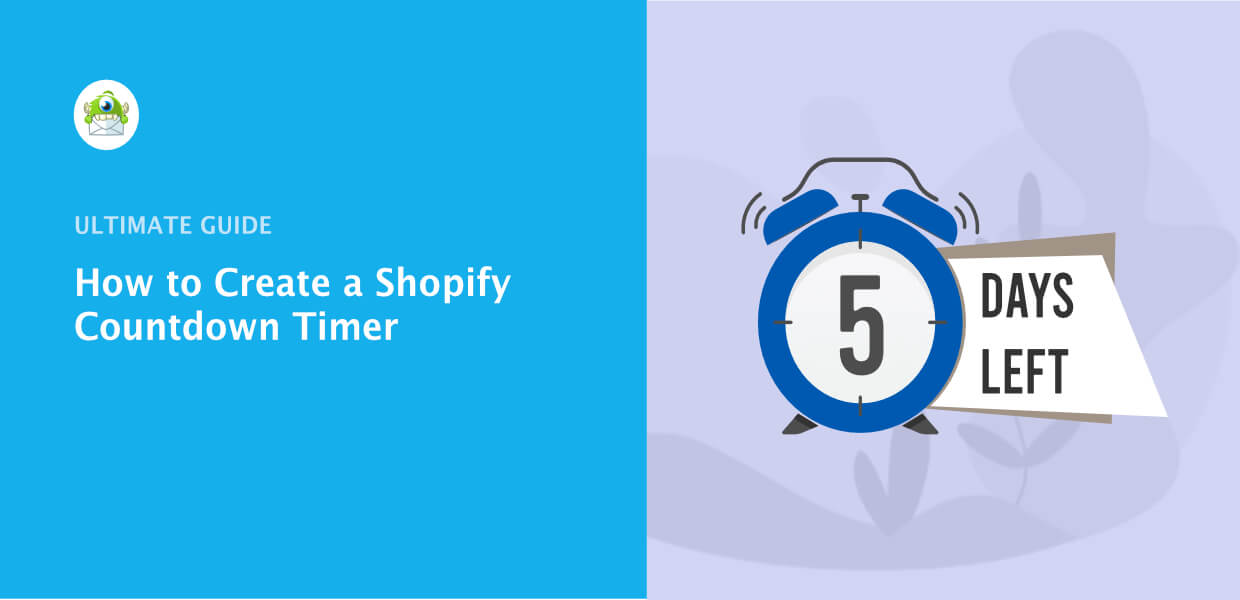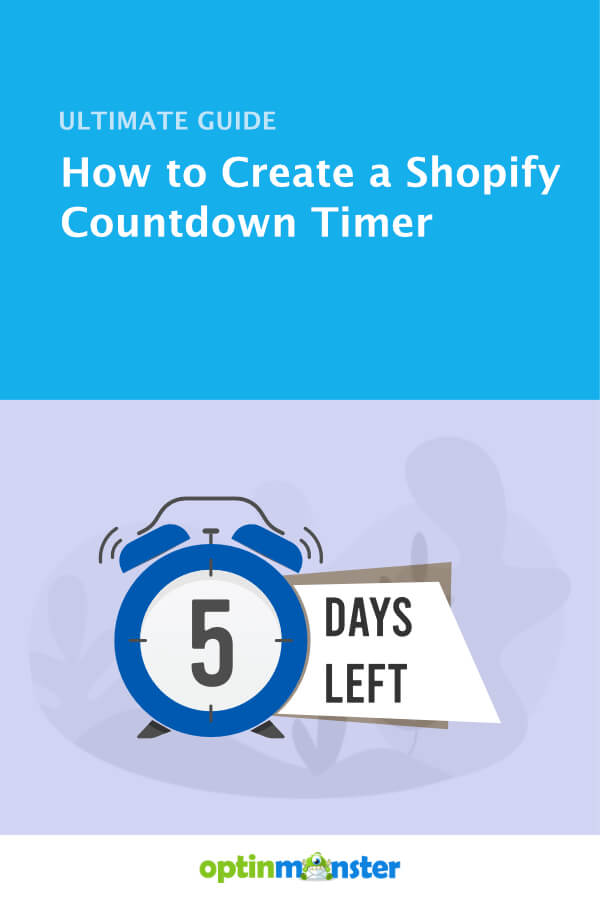Are you getting site visitors to your Shopify retailer that’s not changing nicely? Including a countdown timer to your Shopify web site might help you clear up that drawback.
A countdown timer is a clock displayed as a popup or a countdown timer bar to assist on-line shops enhance the conversion fee on a touchdown web page. After you arrange the countdown timer, the clock begins counting down from a particular date or time.
Right here’s an instance of a countdown timer banner that exhibits up on the prime of the web site navigation bar:
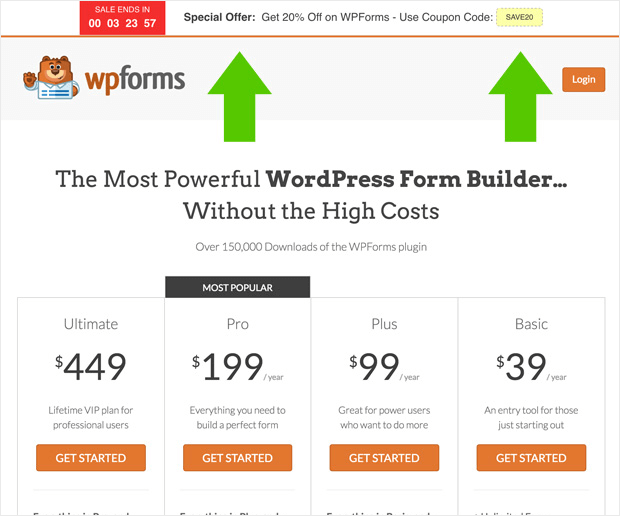
The countdown both means a proposal is nearing its finish or an occasion is about to start, creating a way of urgency in web site guests.
Urgency in advertising works as a result of it evokes concern of lacking out (FOMO) or loss aversion. Countdown timers are confirmed to get outcomes. Cracku, an internet teaching web site for college kids, used countdown timers on its web site to create limited-time gives and elevated conversions by 300%.
Cracku got here up with a reduction provide and created a lightbox popup together with a countdown timer on their hottest course pages.
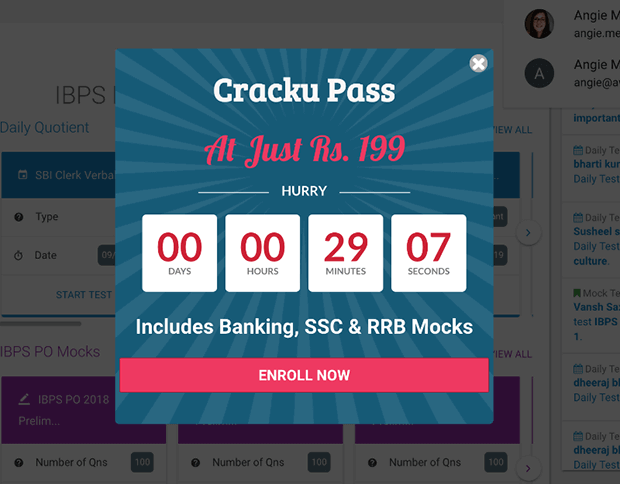
Should you’re struggling to transform your web site site visitors into gross sales, putting a countdown timer in your web site might help you optimize your eCommerce web site for greater conversion.
On this article, we’re going to indicate you step-by-step how you can add a countdown timer to Shopify web sites to enhance urgency-based conversions and increase gross sales. There are a number of methods so that you can create countdown timers.
You possibly can both set up and use one of many many countdown timer apps out there within the Shopify app retailer. Or you need to use OptinMonster to simply create a countdown timer and get entry to different highly effective options similar to:
…and rather more! For our tutorial right this moment, we’ll concentrate on utilizing OptinMonster to create a pattern countdown timer marketing campaign. Right here’s how the countdown timer we’ll create right this moment will seem like:
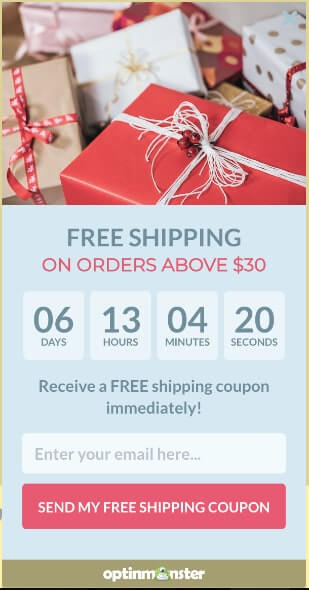
Tips on how to Add Gross sales Countdown Timer to Your Shopify Retailer
For novices, you’ll must get OptinMonster so you may simply create this efficient slide-in marketing campaign. Ensure you join the Professional Plan so that you could entry the Countdown Timers from the Professional options.
Step 1: Create a New Marketing campaign
Login to the OptinMonster dashboard and click on on Create Marketing campaign. This may begin a brand new marketing campaign for you.

Step 2: Select a Marketing campaign Kind
We’ll go along with the Slide-in marketing campaign as a result of it would keep in your Shopify product web page with out interrupting your guests.
It seems to be nice on cell gadgets too. As an example, if you wish to show the countdown timer in your Shopify app, the Slide-in marketing campaign is a superb match.
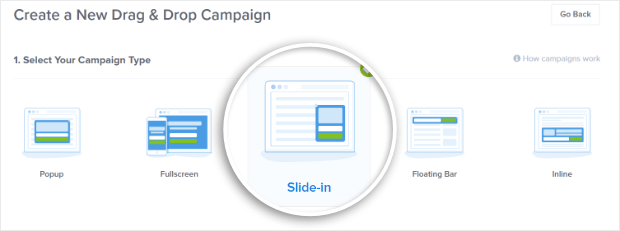
Step 3: Select a Template
We’ll use the Vacation template because it has a built-in countdown timer. You may also go along with Prime Day, Cyber Monday, Christmas Day, or Black Friday templates since additionally they have countdown timers constructed into them.
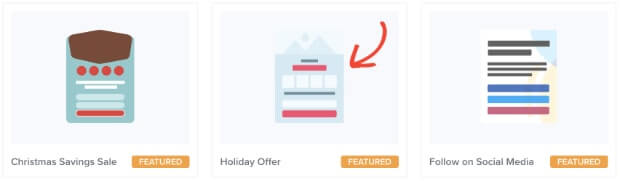
Step 4: Identify Your Marketing campaign
Add the web site the place you wish to show the marketing campaign. We’ll depart it clean for now. Don’t fear, we’ll present you how you can publish your marketing campaign to your Shopify homepage later on this tutorial.
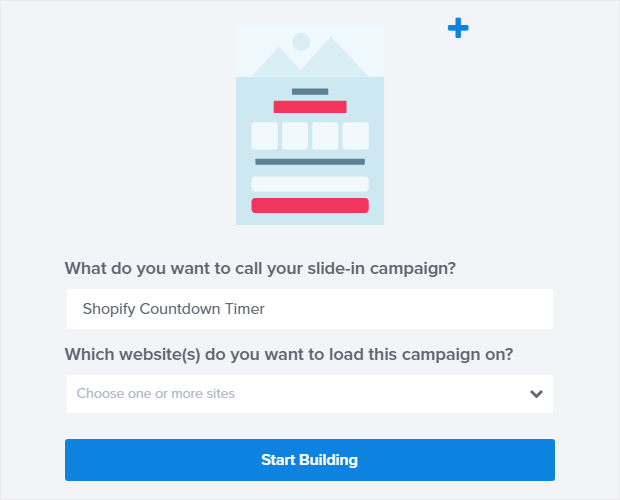
Click on on Begin Constructing.
This may take you to the OptinMonster marketing campaign builder the place you’ll see the Vacation marketing campaign template able to be edited.
Step 5: Edit the Marketing campaign
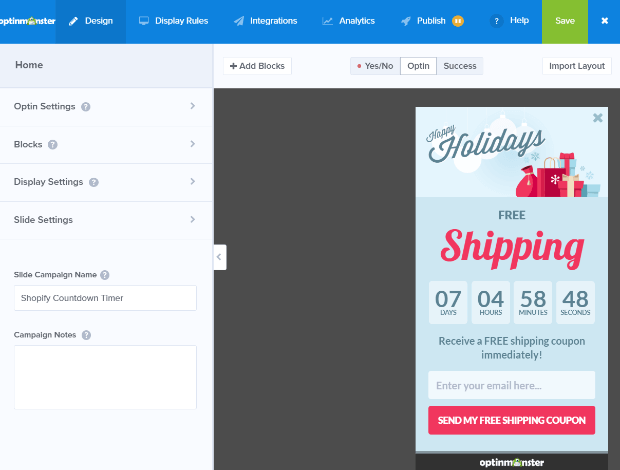
Begin by altering the header to let you realize the guests about your provide. This is usually a limited-time drop in pricing, free delivery throughout flash gross sales, or a particular provide on a brand new product launch.
Click on on the textual content you wish to edit and write the brand new copy.
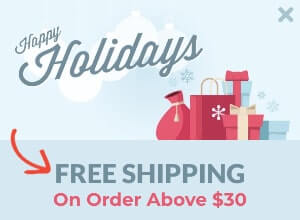
Double-click the specified textual content to vary the font, measurement, and colour, or to use different formatting types.
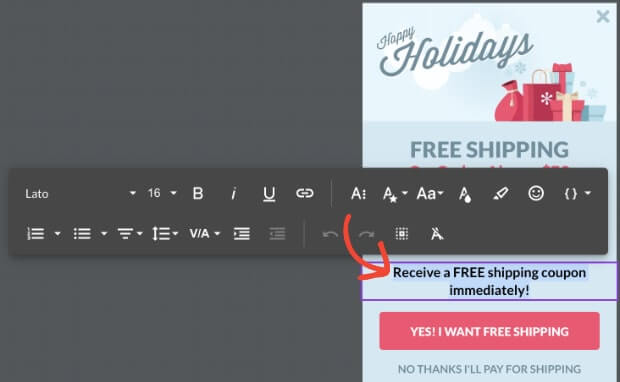
Edit the physique textual content in the identical approach.
Click on on the picture space to exchange the picture with one thing appropriate in your Shopify sale.
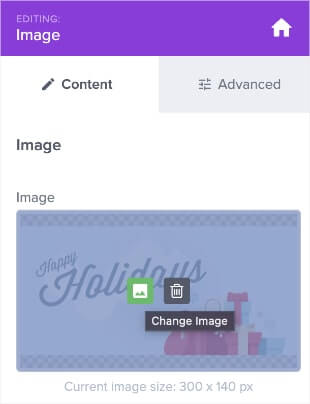
You could find appropriate photos by visiting one of many free picture internet hosting websites. In our case, we’ll select a inventory picture with present bins as a result of it matches the free delivery message we’ve got within the provide.
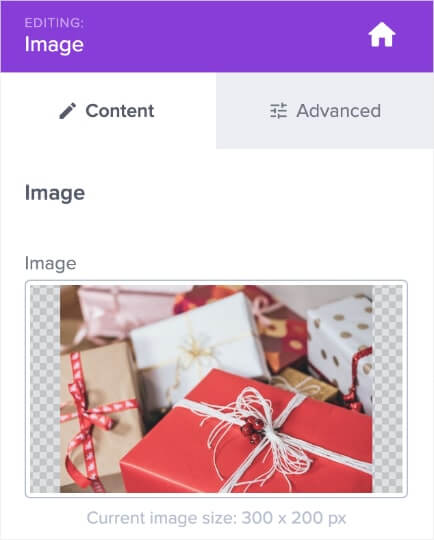
Save your marketing campaign at common intervals all through this tutorial to be sure to don’t lose the edits you’ve gotten made up to now.
![]()
Again within the marketing campaign editor, click on on the e-mail area. This may take you to the e-mail Kinds Fields part on the left.
You possibly can edit the placeholder textual content right here. For this tutorial, we’ll go along with the default textual content.
You are able to do the identical to edit the copy in your submit button.
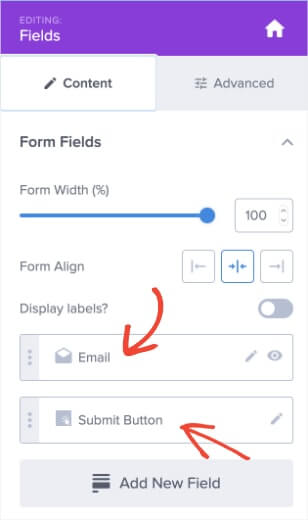
Step 6: Set the Countdown Timing
Now it’s time to decide on the timing in your gross sales countdown timer. Click on on the countdown timer within the preview to carry up the modifying instruments.
OptinMonster gives each a static and a dynamic timer. The static timer exhibits the identical countdown for all guests. The dynamic timer exhibits a custom-made countdown for every customer, relying on their conduct in your web site.
Since we wish to present the identical provide to all guests, we’re going to make use of a static timer. To pick the kind of countdown kind you need, click on on the dropdown under Countdown Kind.
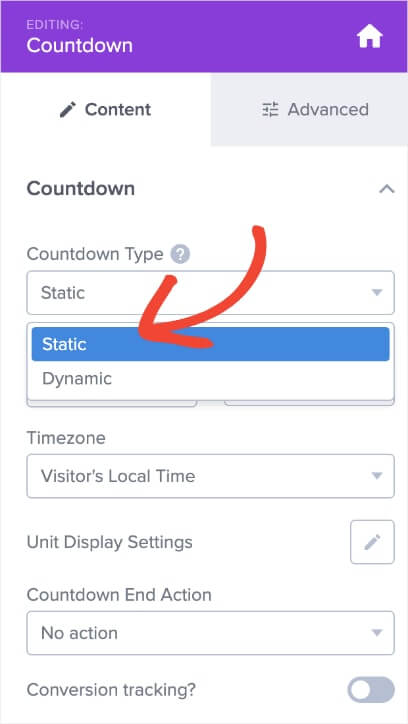
Set your countdown timer’s Finish Date by clicking the date to carry up a calendar. Do the identical for the time. Then choose the timezone and the way you need the countdown time to show the remaining time.
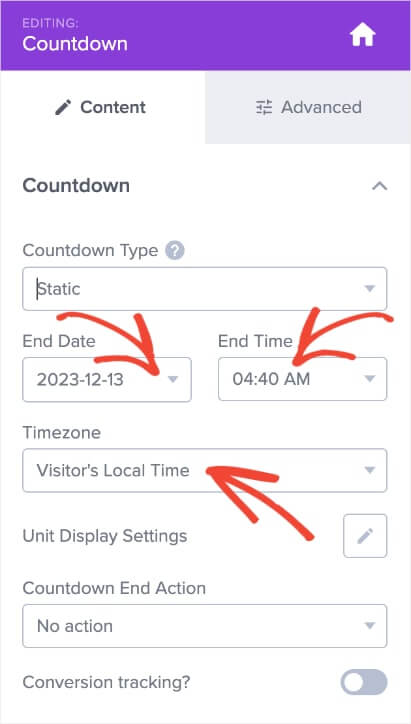
Step 8: Set the Show Guidelines
The subsequent step is to decide on when your gross sales countdown timer will seem. To do that, go to the Show Guidelines part of the OptinMonster marketing campaign builder.
By default, the time on web page situation is about to is at the least 5 seconds and present URL path situation is about to is any web page.
Which means all guests will see your Shopify countdown timer after they’ve been in your eCommerce web site for at the least 5 seconds.
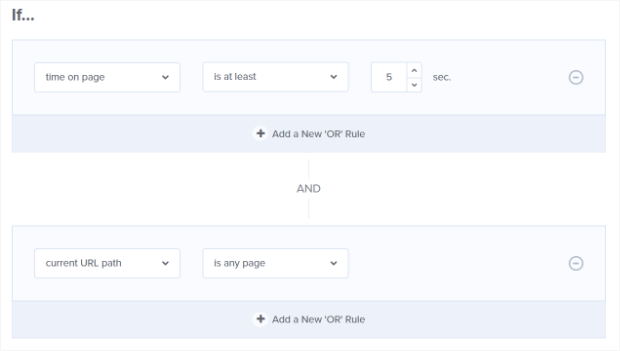
In order for you the timer to show immediately, you may set that timing to 0.
We’ll have a look at different show guidelines you need to use later on this tutorial.
Step 9: Add Your E-mail Integration
That is necessary as a result of getting your prospects’ e mail addresses lets you ship them extra gives sooner or later. To do that, you’ll must combine your e mail service supplier with OptinMonster.
First, go to the Integrations tab on the highest menu.

Kind within the e mail advertising software program you wish to combine with within the search field. For this tutorial, we’ll go along with Fixed Contact.
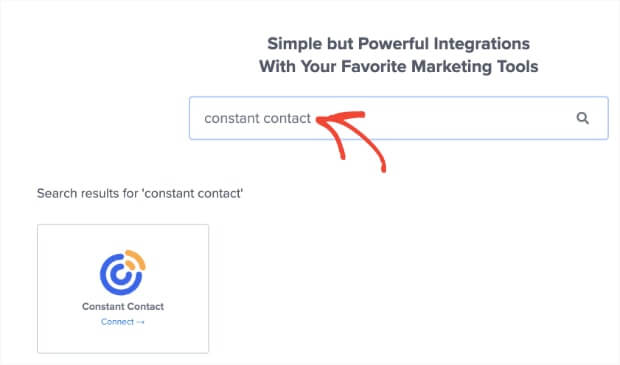
Click on on the Join hyperlink.
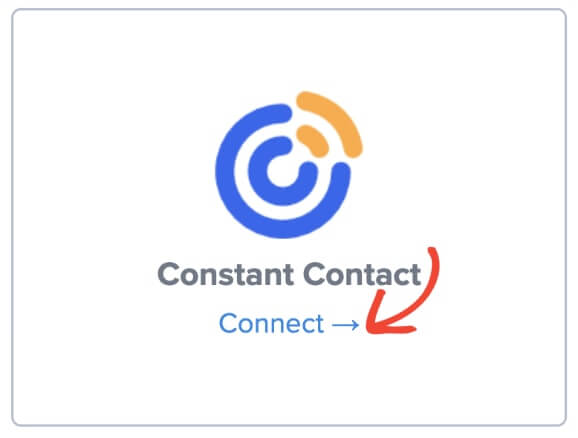
Click on on Register Fixed Contact to authorize your account.

We suggest you additionally fill within the Fixed Contact Account Identify area to provide your integration a singular identify. Instance: Fixed Contact Shopify Integration for Black Friday.
This helps you set up your integrations, particularly if you register greater than 1 account with the identical e mail supplier.
After you log in efficiently, you’ll be requested to permit OptinMonster permission to connect with your Fixed Contact account. Choose Enable to grant permission.
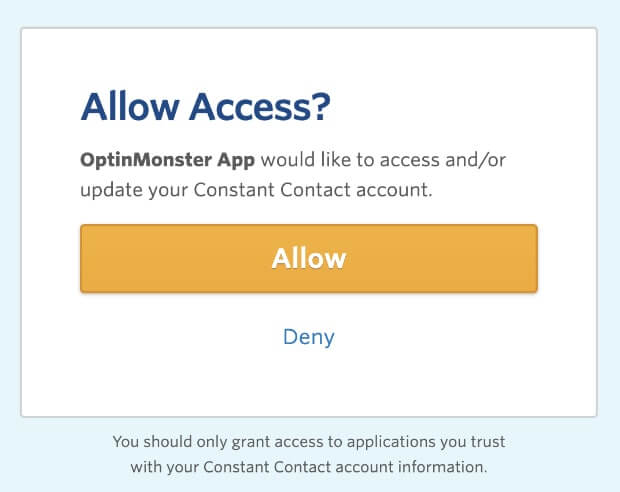
With this, you’ll be capable to ship emails to guests who submit their e mail addresses to your countdown timer marketing campaign.
Want extra steering with Fixed Contact integration? Right here’s the complete Fixed Contact documentation. Connecting a distinct e mail service supplier? Don’t fear, we combine with all of them.
Step 10: Configure How You Wish to Ship the Provide
With OptinMonster, you’ve gotten a few choices for letting guests to your eCommerce retailer make the most of your sale.
Possibility 1: You possibly can ship your coupon by e mail as described above.
Possibility 2: You possibly can return to the Design tab to open the marketing campaign editor. Click on on the Success tab on the backside of the web page. Edit code to show the coupon code proper after a customer submits their e mail deal with.
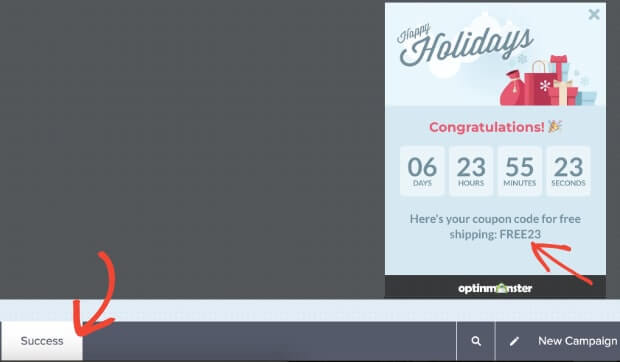
You possibly can study extra about bettering gross sales with the proper of coupon supply in our Shopify e mail popup tutorial.
Step 11: Publish Your Marketing campaign on Shopify
While you’re pleased along with your marketing campaign, put it aside once more and prepare to publish it in your Shopify retailer. You’ll must hyperlink OptinMonster and Shopify first, as proven within the video under.
Should you choose written directions, see our information on how you can combine Shopify with OptinMonster.
Subsequent, go to the Publish tab on the prime navigation bar and select the web site you wish to use your marketing campaign on.

Alternatively, you can too log in to your Shopify web site from the alternatives under to publish your marketing campaign dwell.
Within the Platform part, you’ll see a spread of publishing choices, together with Shopify.
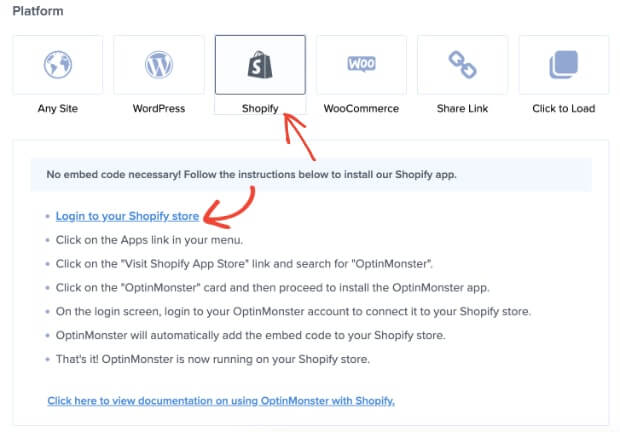
Different Methods to Get Extra Gross sales With OptinMonster
There are additionally different methods to do much more with OptinMonster and Shopify.
For instance, since engaged guests usually tend to purchase, you can too ensure that solely engaged guests see your gross sales countdown timer. To that, go to Show Guidelines and set the situation pages seen to is at the least 2.
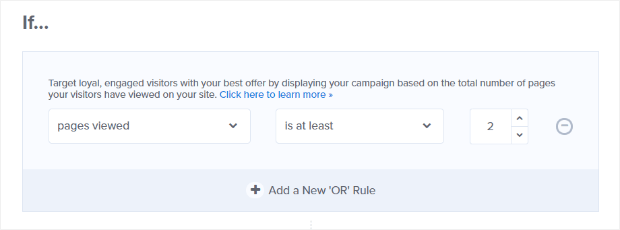
Should you run a dropshipping eCommerce web site that sells to completely different geographical markets, you need to use geo-location focusing on to indicate completely different gives to guests in numerous areas. That’ll allow you to run extra focused campaigns which might be much more more likely to get the gross sales you need.
To allow this, go to Show Guidelines » If customer’s location » choose the operator you need from the dropdown, after which kind the placement you wish to goal within the field. Undergo the validation course of, then save and publish your marketing campaign.

Be taught extra in our geo-marketing information.
And you need to use OptinMonster’s page-level focusing on to indicate your provide solely in your highest-converting pages. This makes it much more doubtless that guests will purchase.
To allow this, go to Show Guidelines » present URL path and choose your operator. Then, enter your standards within the textual content area.
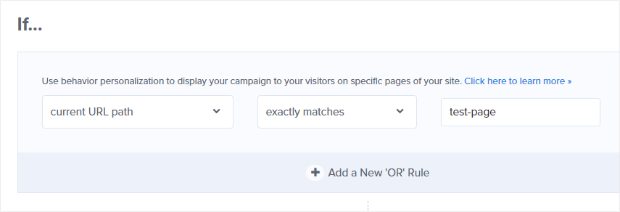
You may also create campaigns that solely seem throughout checkout so you may scale back deserted carts in your Shopify retailer.
That’s it! Now you understand how so as to add a Shopify countdown timer with OptinMonster.
To kick your Shopify gross sales into excessive gear, try TrustPulse. With TrustPulse, you may leverage the ability of social proof, which works rather well subsequent to the urgency of a countdown timer.
Including TrustPulse to your web site offers you an prompt carry in web site conversions by as much as 15%.
Need much more? Learn to create a Shopify announcement bar or increase your e mail record with a Shopify MailChimp signup type. You may also increase your web site site visitors with our information to Shopify search engine optimisation.
Or, if you wish to continue learning about countdown timers, it’s best to try the 8 greatest countdown timers for WordPress.
Not utilizing OptinMonster but? Get began so you may enhance your Shopify gross sales right this moment.
And comply with us on YouTube, X, and Fb for extra Shopify tutorials and guides.