When you requested me to call the websites and functions I exploit each single day, Google Drive could be close to the highest of the record. What’s Google Drive? a cloud-based app used for file creation, storing, sharing, collaboration, and a complete lot extra.
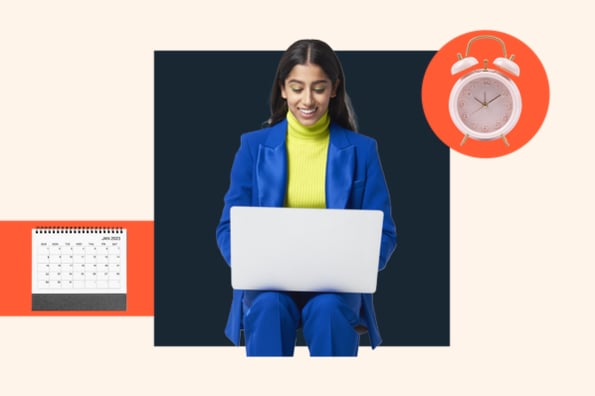
Obtain our free information right here for much more instruments and ideas for growing your productiveness.
In truth, Google Drive has extra worth than meets the attention. Do you know you could crop images proper inside a Google Doc? Or that you should use Drive to ship actually huge information to folks — information which can be too huge for Gmail?
Let’s discover ways to take full benefit of what Google Drive has to supply. (You would possibly need to bookmark our record of little-known Google Calendar options, too.)
Skip to
What’s Google Drive?
Google Drive is a free, cloud-based file storage service that permits customers to save lots of information on-line and entry them from wherever. With Drive, you may simply share information with others and collaborate.
You probably have a Google account, you have already got entry to Drive and 15GB of free storage.
How does Google Drive work?
Whereas the first operate of Google Drive is storage, Drive additionally serves because the nerve middle for your entire account-related exercise. Drive integrates with Google Docs, Slides, Varieties, and Sheets which let you not solely create new information however collaborate on them together with your staff in actual time.
You possibly can add your information on-line or set up Drive for Desktop, which lets you sync folders out of your laptop to Drive. When you edit, transfer, or take away a file on the cloud, the identical occurs in your laptop (or no matter machine you might be utilizing).
The right way to Use It
As we briefly talked about above, to make use of Google Drive you’ll first must arrange an account. Merely head to Google’s homepage and click on “check in” the place you’ll be prompted to create an account when you don’t have already got one.
As soon as an account is created there are a number of methods to entry Drive. You possibly can kind https://drive.google.com into your browser. If already signed in, from the Google homepage you may click on the “apps” icon within the prime proper nook and choose Drive from the drop down menu.

When you log in, you’ll be dropped at your important Drive hub the place you may view your information and create new ones. View information which were shared with you, your shared gadgets, or use the search bar on the prime to discover a particular file.
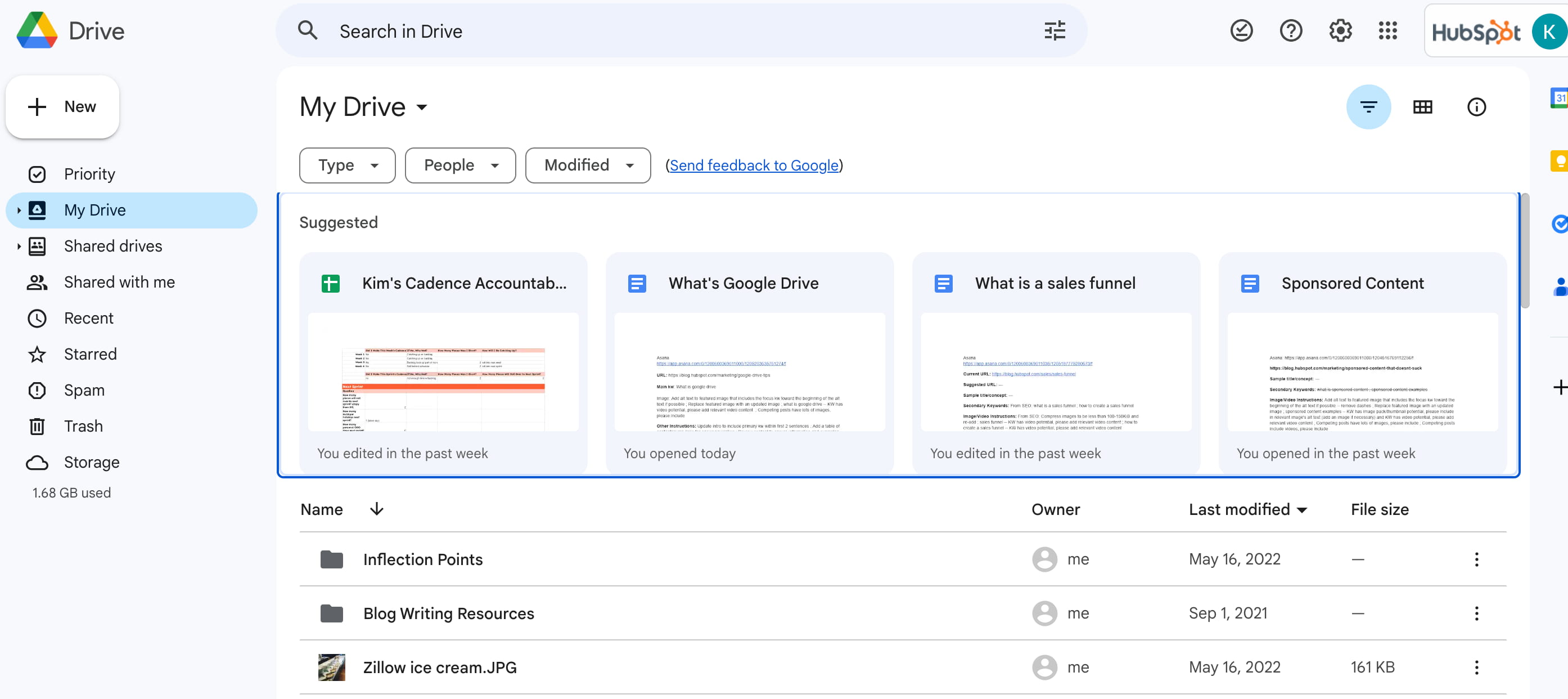
Google’s AI know-how and search capabilities are embedded in Drive — serving to you to rapidly discover what you want. Subsequent, we’ll offer you some fast tricks to make utilizing Google Drive even simpler.
9 Useful Google Drive Ideas
1) Use these keyboard shortcuts.
Are you trying to actually streamline your Google Drive efforts? Google Drive’s obtained a ton of keyboard shortcuts to make use of, resembling:
- Shift + t = Create new doc.
- Shift + p = Create new presentation.
- Shift + s = Create new spreadsheet.
- / = Search your Drive.
See the complete record right here.
Ever want a fast reminder of those shortcuts whereas utilizing Google Drive? You possibly can all the time show the record by urgent Shift + / or Ctrl + / on Chrome OS or Home windows, or ⌘ + / on a Mac. Or, click on the gear icon within the higher left hand nook of your display screen and select “Keyboard Shortcuts” from the dropdown menu.
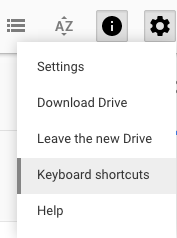
2) Ship giant information to others.
When you‘re searching for methods to get round Gmail’s file dimension restrict, Google Drive may grow to be your go-to. Whereas Gmail limits the file dimension of attachments to 25 MB — which implies no sending huge video, audio, or advanced picture information — Google Drive allows you to ship information as much as 15 GB. To do that, you will create a folder, add information to that folder, and share the folder with others.
To create a folder, log in to Google Drive and click on the massive, “New” button on the right-hand aspect of your display screen. Choose “Folder” from the dropdown menu. Then, both drag and drop information into the central pane of the display screen (as proven within the screenshot under), or right-click wherever on the central pane of the display screen and select “Add Information.”
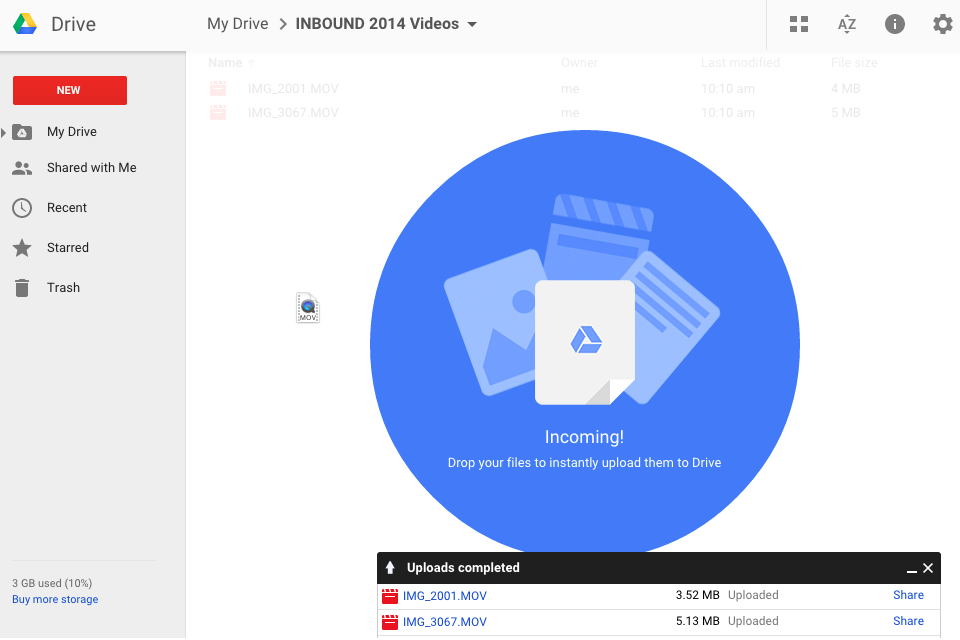
(Psst: Discover the call-to-action for shopping for extra cupboard space within the backside left-hand nook. As you may think about, including giant information to your Drive will have an effect on your general cupboard space. Google provides you 30 GB without cost, however when you ever want extra, you should buy 100 GB of further house for $1.99/month or 1 TB for $9.99/month.)
Subsequent, share the folder with others by opening My Drive, which is your important Google Drive web page. Proper-click on the folder and select “Share” from the dropdown menu.
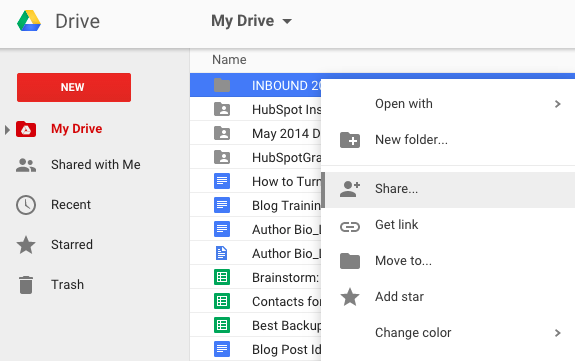
Enter names and e-mail addresses of these you‘d wish to share the folder with, and select whether or not or not they will edit or touch upon the paperwork inside. Click on finished, and also you’re all set!
3) Crop, masks, and add borders to photographs.
As soon as you have added a picture right into a doc or slide of a presentation, you may crop it, masks it, and even add borders to it. Take a look at the directions under. (And when you ever need to reset a picture again to its authentic type, merely choose the picture and click on the “Reset Picture” icon in your toolbar.)
Crop an Picture
Choose a picture in your doc or presentation and click on the crop icon in your toolbar.
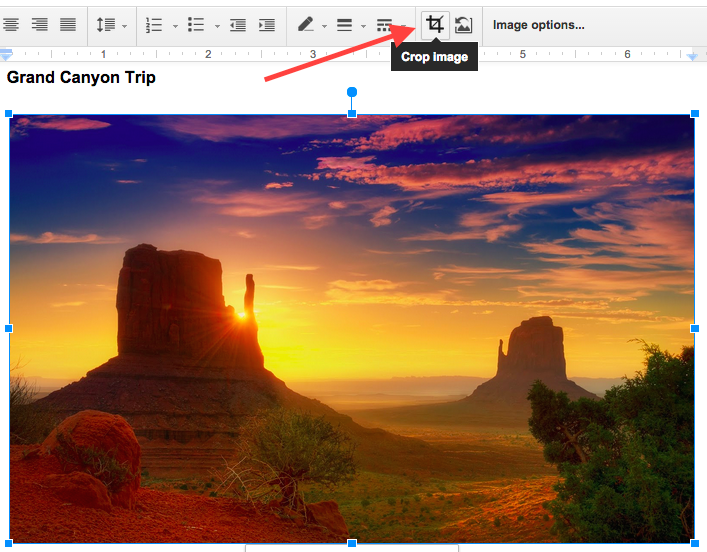
From there, drag and drop the blue handles till you have cropped the picture to your liking. To put it aside, click on “Enter” in your keyboard or simply click on again into your doc or slide.
Masks an Picture
“Masking” a picture merely means becoming a picture into a particular form. You are able to do this in a slide presentation in Drive, however not in a doc.
Choose a picture in your presentation and click on the dropdown arrow subsequent to the crop icon in your toolbar. 4 masks classes will seem you could choose from: shapes, arrows, callouts, and equation.
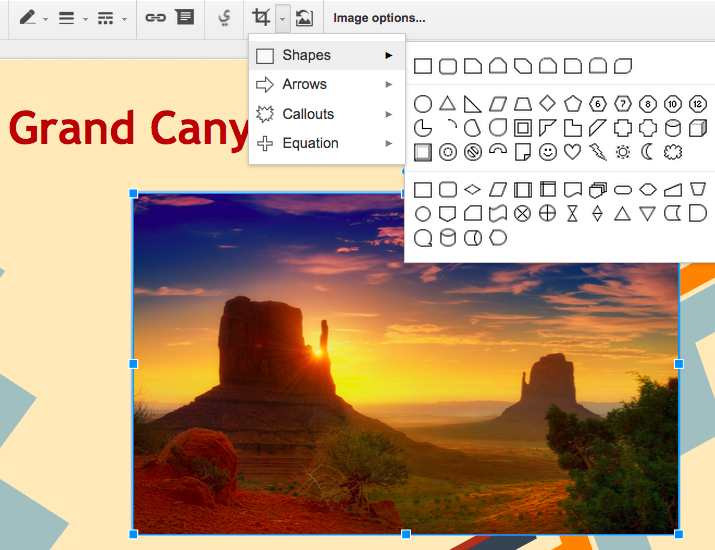
Choose one and the picture will take that form. You possibly can resize it by dragging and dropping the blue handles.
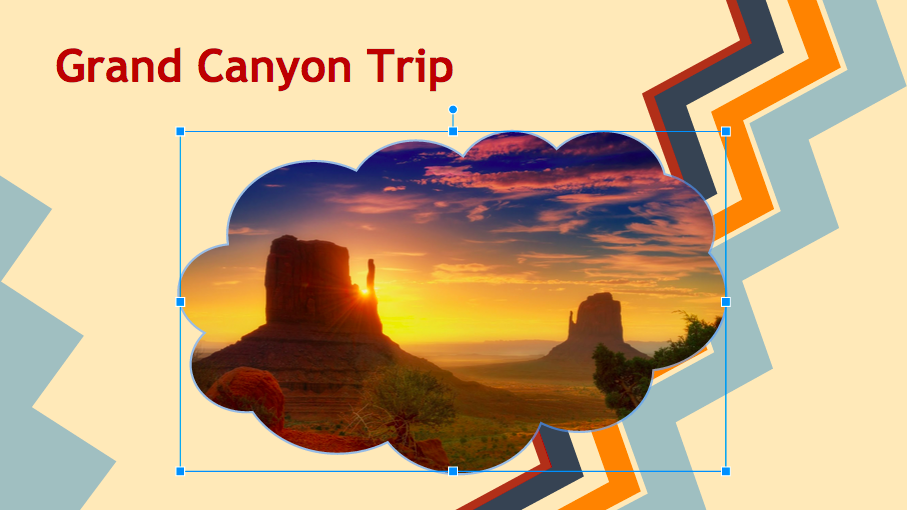
Add borders to an Picture
You possibly can add coloured borders to any picture in a doc or presentation, even after you have cropped or masked it. To do that, choose the picture and click on the road shade icon in your toolbar, which seems to be like a pencil.
![]()
Select a shade (or click on “Customized” to create your individual), and the border of the picture will grow to be that shade. To put it aside, merely click on off of the picture.
4) Customise how gadgets are displayed in My Drive.
Lately, Google modified My Drive‘s default view from “record view” to “grid view,” so all my information have been displayed like giant icons as an alternative of in a protracted record. Personally, I wasn’t a fan of this variation — however fortunately, they made it very easy to modify it again.
Merely click on the icon furthest left of the gear icon (which is positioned on the highest proper of your window). That icon will seem like the one under if it‘s been set to “Grid View,” and it’ll seem like a bulleted record if it has been set to “Record View.”
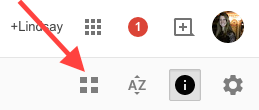
Wish to change how your gadgets are ordered? Click on the “AZ” icon within the prime proper hand nook to order gadgets by “Final modified,” “Final edited by me, ”Final openedby me,” or their file names in alphabetical order.

Lastly, you may modify how densely packed collectively the gadgets are on My Drive, from “comfy” to “cozy” to “compact.” To do that, click on the gear icon, and select “Settings” from the dropdown menu. Below “Density,” take your decide between the three choices.
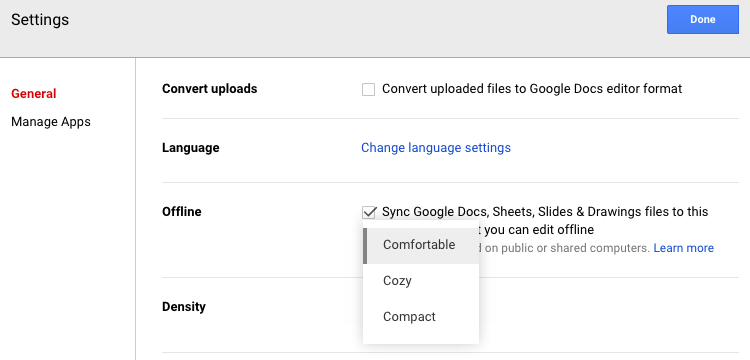
6) Save net content material like photographs proper to Drive.
Google created a browser extension referred to as “Save to Google Drive” that allows you to add paperwork, photographs, hyperlinks, and HTML5 audio and video information to Drive with a easy proper click on.
To allow this in your desktop laptop, obtain Google’s free browser extension and authorize it in your laptop. Then, proper click on on the internet content material you need to save and choose “Save to Google Drive.” You’ll entry that file on Drive straight away.
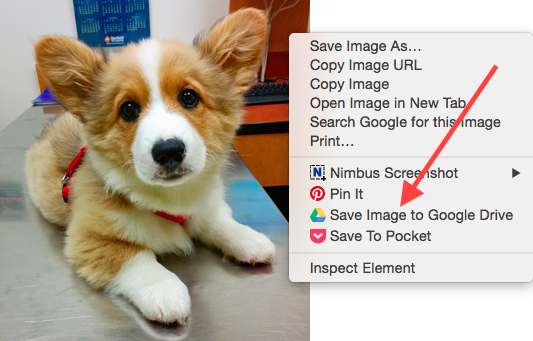
7) Entry and edit your paperwork offline.
I‘ve discovered myself eager to tweak a doc whereas on an airplane with out WiFi just a few too many occasions, which is why I like that Google Drive lets you entry and edit paperwork offline on desktop, in your iPhone or iPad, or in your Android machine. You should be linked to the web so as to allow offline entry for a file — however when you’ve finished that, you are good to go. All of the adjustments you made on-line shall be up to date on-line once you restore your web connection.
Be conscious of which computer systems or gadgets you allow offline entry on, although. Google recommends sticking to private computer systems and gadgets and/or ones you employ often, in any other case your knowledge may very well be in danger.
Desktop
On a desktop laptop, the one prerequisite to viewing and modifying information offline is that it is advisable be utilizing a Chrome net browser. So you’ll want to obtain Google Chrome when you plan to make use of this function.
To allow offline viewing and modifying, go to Google Drive in your net browser and click on the gear icon within the prime proper hand nook. Select Settings from the dropdown menu. Then, merely examine the field within the “Offline” part, like I did under:
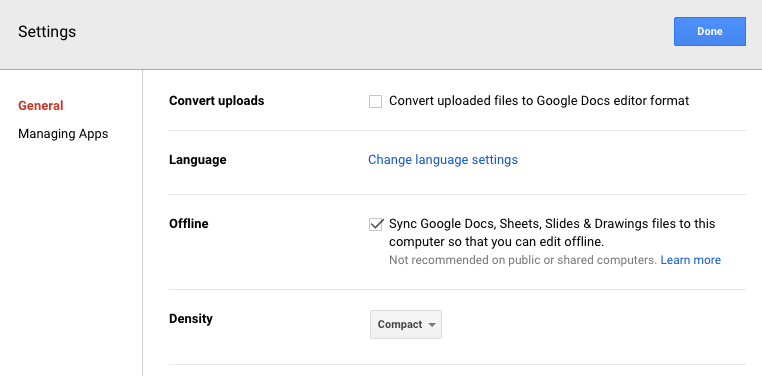
(Want extra assist? Watch Google’s educational video right here.)
iPhone & iPad
You possibly can allow offline entry to particular information in your Apple gadgets. First, be certain you are linked to the web to allow offline entry for later. Then, discover the file you need to have the ability to entry offline and contact the gray “i” button subsequent to it.
A particulars panel will slide in on the fitting — discover “Carry on System” and easily change the setting from “Off” to “On.”
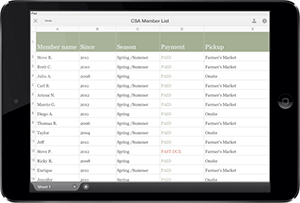
If you‘re not linked to the web, you’ll see a pin icon subsequent to your entire offline information. To entry your offline gadgets, open the Google Drive app and choose “On machine” from the left-hand navigation panel. (Want extra assist? Click on right here for Google’s help web page.)
Android
You possibly can allow offline entry to particular information in your Apple gadgets. First, be certain you are linked to the web to allow offline entry for later. Then, discover the file you need to have the ability to entry offline and both:
- Contact the gray i button subsequent to the file and change the setting from “Off” to “On” to “Carry on machine” within the particulars panel.
- Contact and maintain the title of a file for 1-2 seconds. Then, within the field that seems, contact the offline icon.
If the icon isn’t stuffed in, the file is already out there offline.
To entry your offline gadgets, open the Google Drive app and choose “On machine” from the left-hand navigation panel. (Want extra assist? Click on right here for Google’s help web page.)
8) Take a look at the revision historical past and restore earlier variations.
I like this function as a result of it permits me to see the entire adjustments I and others have made to file in Drive. Higher but, I can revert again to earlier variations of my file — and see which individual made particular edits. Fairly cool, eh?
When you simply desire a fast scan of the exercise historical past with out going into element, all it’s important to do is right-click on a file or funder and click on “View Particulars” from the dropdown menu. A panel will seem on the right-hand aspect of your display screen exhibiting an summary of who made adjustments and when.
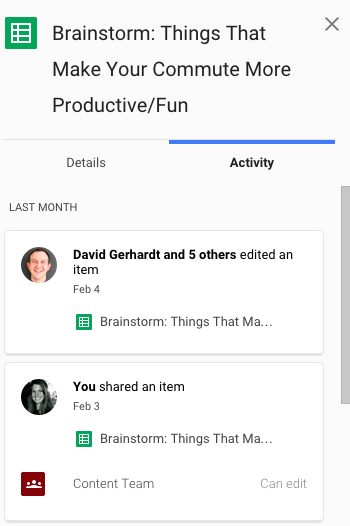
To see the revision historical past in additional element, open the file, click on the “File” menu on the prime left of your display screen, and select “See revision historical past.” A revision historical past panel will seem on the right-hand aspect of your display screen, exhibiting who made adjustments and when — and which particular adjustments that individual made, when you click on “Present extra detailed revisions” on the backside.
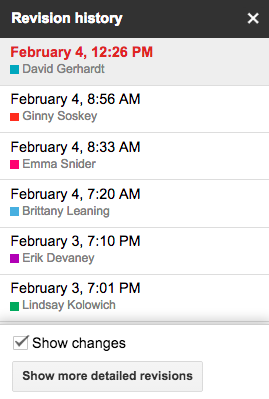
To revive a earlier revision, click on that revision after which click on the “Restore this revision” hyperlink that seems.

Don‘t fear, restoring the revision gained’t eradicate any variations of your file. You possibly can return to the present model of your doc by clicking the X within the higher proper of the revision historical past panel. What it’s going to do is transfer that earlier model to the highest of your revisions historical past.
Google Drive will preserve a model historical past of all of your information for as much as 30 days or 100 revisions. After that, to save lots of cupboard space, it’s going to merge revisions based mostly on the age of the file and/or dimension of the revisions in a course of referred to as “revision pruning.” If you wish to hold revisions for longer than that — say, for a doc that is up to date by a number of folks many occasions per day — you may mark particular person Google Drive information to maintain all of the variations. Learn to do this right here however remember it’s going to influence cupboard space.
9) Set Drive as your default doc location.
Wish to streamline your cloud storage expertise? You can also make Google Drive the default save location for all of your new paperwork on a Home windows desktop laptop.
Home windows customers: Discover your laptop‘s Paperwork folder and right-click it. Choose “Properties” from the dropdown menu. Click on “Embrace a folder…”, after which discover your Google Drive folder. Subsequent, choose Google Drive to focus on it and click on “Embrace folder.” Choose “Google Drive” from Library Places and click on “Set save location.” To use the adjustments, click on “Apply.” And also you’re finished!
Editor’s notice: This text was initially printed in June 2015 and has been up to date for comprehensiveness.


