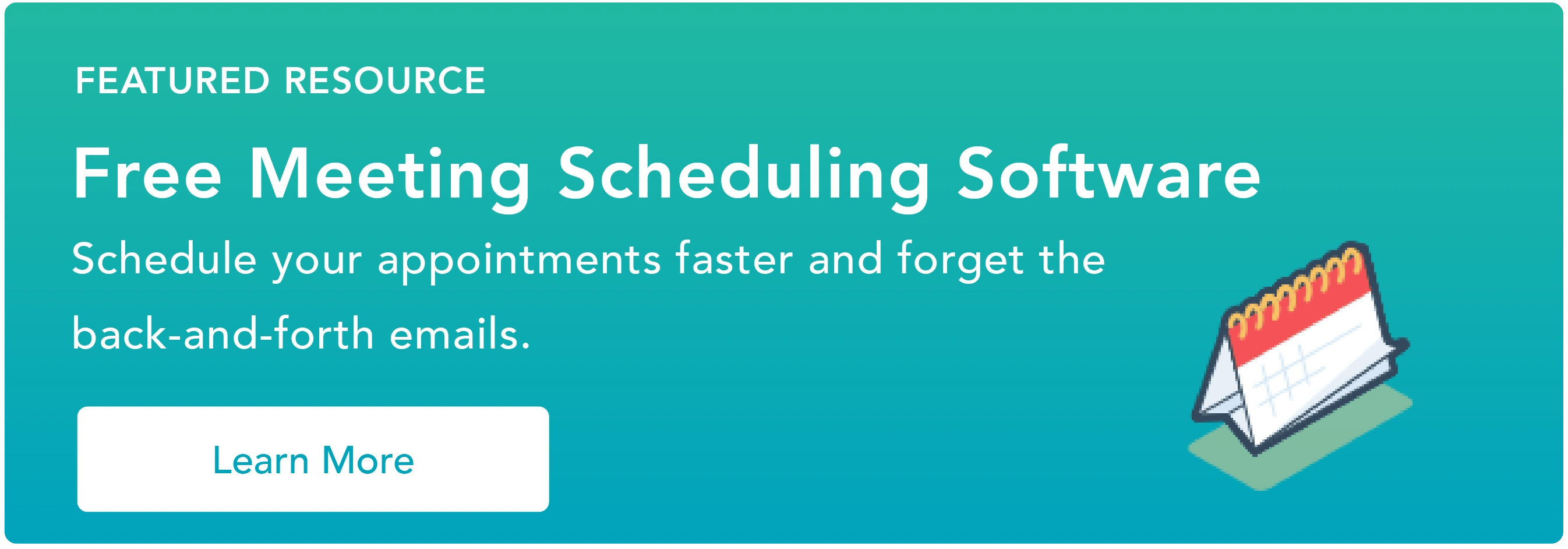Some belongings you suppose will probably be easy truly find yourself getting actually complicated. Google is aware of this all too properly, which is why Google Calendar has loads of nifty options to simplify scheduling.
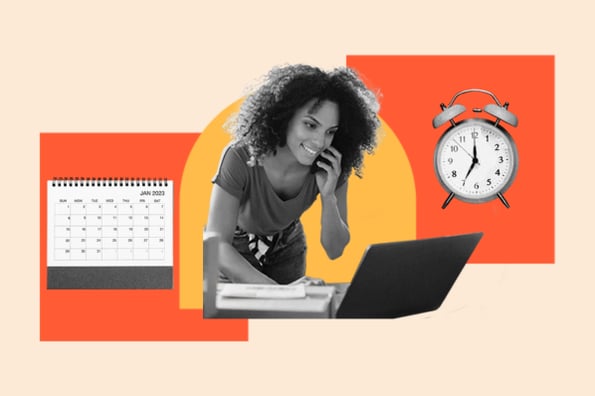
Your Google Calendar comes along with your private Gmail tackle, and you will not consider how easy it’s to make use of and arrange. Nonetheless, when working at an organization with a company Google account you out of the blue should learn how greatest to combine your private calendar along with your weekly assembly schedule.
Beneath are a few of our favourite suggestions, tips, and options out there in Google Calendar.
Skip to:
21 Google Calendar Options That’ll Make You Extra Productive
1. Create new calendars for various elements of your life.
Once you first begin out on Google Calendar, you are given one calendar to start out with — it is the one along with your title beneath “My calendars,” as proven within the screenshot beneath.
So, if you wish to use your calendar for a number of functions — like managing your precise schedule, planning durations of centered work time, and scheduling repeating reminders — you solely have one place to do it. However whenever you’re solely working with one calendar, all of these issues get handled equally — which means you possibly can’t shortly and simply pull up the non-repetitive, essential duties you have got for the day.
To fight this, simply create a brand new calendar for every a part of your life you’d prefer to hold monitor of in your Google Calendar.
How you can Use This Function
To create a brand new calendar, click on the little plus signal (+) subsequent to “My calendars,” and you may see the choice, “New calendar.” Choose this selection, title your new calendar, give it an outline and time zone, and voilà — you’ve got bought your self one other calendar.
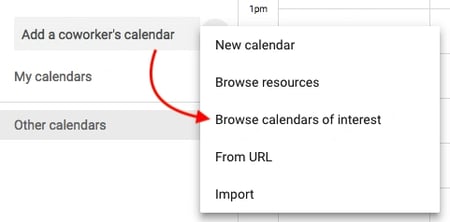
Professional Tip: You may even color-code every calendar to make it straightforward so that you can select what you have to do every day.
2. Schedule conferences with teams utilizing “Discover a time” or “Advised occasions.”
Do you ever want to rearrange a assembly with a number of individuals who have busy schedules? It may be actually annoying to strive to determine whenever you’re all free. Fortunately, Google Calendar truly has two options that may do the heavy lifting for you: “Advised occasions” or “Discover a time.”
How you can Use This Function
To make use of both of those two choices, first ensure you’ve added everybody to the occasion who must attend. Then, if you would like Google to counsel a time so that you can meet, merely choose the “Advised occasions” hyperlink beneath your company’ names. A dropdown window will seem with an inventory of occasions when each assembly visitor, together with you, is offered with no conflicts.
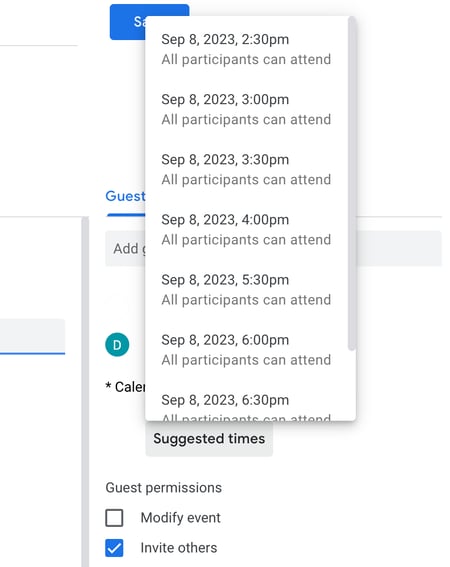
“Discover a time” is the opposite method to shortly discover a time that works for each visitor included on the assembly invitation. To make use of this function, select the tab subsequent to “Occasion particulars” referred to as “Discover a time,” and you may see everybody’s schedules side-by-side for the day of your supposed assembly. Once you see a time when none of your company have conflicts, click on this line of the calendar to spotlight the time and press “Save” on the prime of your Calendar.
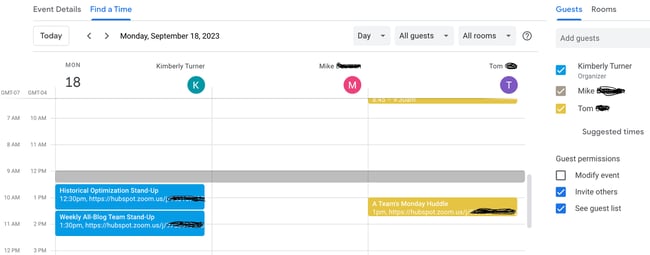
Professional tip: you can too use a free product like HubSpot Conferences to simply schedule conferences with out back-and-forth emails. With HubSpot’s Conferences software, you possibly can ship a generic hyperlink and ask prospects or prospects to decide on a time in your calendar that works for them, or select the gross sales rep who has the soonest availability.
3. Sync conferences along with your CRM.
Use a CRM each day? It may be annoying to forwards and backwards between your Google Calendar and your CRM. As a substitute, dive into your CRM settings to see if there’s an present integration with Google Calendar.
HubSpot CRM customers, you are in luck — it is fast and simple to arrange this integration. Discover ways to do that right here.
4. Sync your calendar along with your advertising and marketing software program.
If you wish to make your Google Calendar align much more along with your advertising and marketing actions, you possibly can combine it along with your advertising and marketing software program.
For HubSpot prospects, you should use Zapier to arrange some fairly nifty workflows, equivalent to making a social media message each time an occasion begins. Try this web page for extra on how one can arrange that integration, in addition to some concepts for methods you possibly can combine the 2.
5. Cover your occasion particulars.
Typically, the conferences you host or attend are delicate in nature. Be mindful, nevertheless, {that a} closed door is not the one approach for others to know what is going on on inside. The occasion’s particulars in Google Calendar also can reveal extra to the remainder of the workplace than you would like.
To make sure you have as a lot privateness as you want throughout extra delicate conferences, set your occasion to “Non-public.” This makes it so no person viewing your weekly schedule sees the main points of the occasion — assembly title, attendees, attachments, and so forth. By default, the general public label on the occasion block will merely be, “Busy.”
How you can Use This Function
To denationalise the main points of sure occasions in your calendar, click on the occasion out of your calendar view and choose the pencil icon to edit the occasion’s particulars. Within the window that seems, discover the briefcase icon simply above the occasion description discipline.
With the primary discipline set to “Busy,” click on into the second discipline and choose “Non-public” from the dropdown, as proven beneath. Hit the blue “Save” button on the prime of your display and you will be all set.
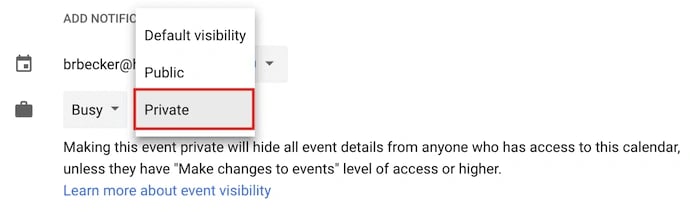
6. Add a Google Meet to your occasion.
Want to simply arrange a face-to-face distant assembly? Simply click on the hyperlink to “Add Google Meet,” and Google will arrange a video name on your occasion attendees to make use of. (Be taught extra about Google Meet right here)
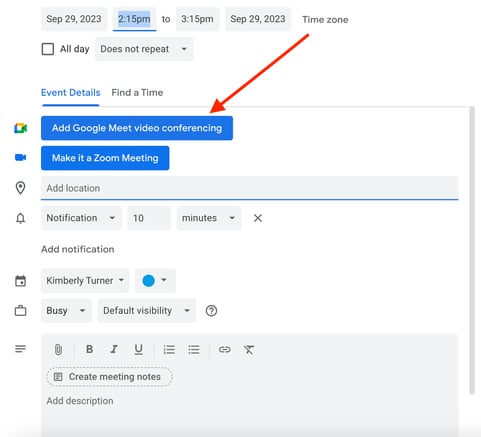
7. Add attachments.
I do not learn about you, however I typically discover myself attending conferences that require me to reference a related doc. Perhaps we’re all working off one Google Doc, or maybe we’re pouring over an intricate spreadsheet.
Regardless, it is best to verify all assembly attendees have the supplies they want earlier than the assembly begins so they do not should go searching of their inboxes for it. Google Calendar may also help you do that, permitting you to connect paperwork on to the occasion for company to open and overview.
How you can Use This Function
To connect a doc to your occasion, click on in your occasion block from the calendar view and choose the pencil icon to edit the occasion, as proven beneath.
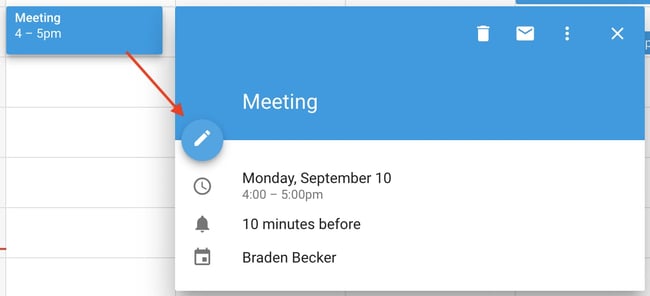
When you’re within the occasion’s edit display, search for a paper clip icon proper above the outline part, as proven within the screenshot beneath. Click on this icon and a big window will seem the place you possibly can add information to connect immediately out of your Google Drive.
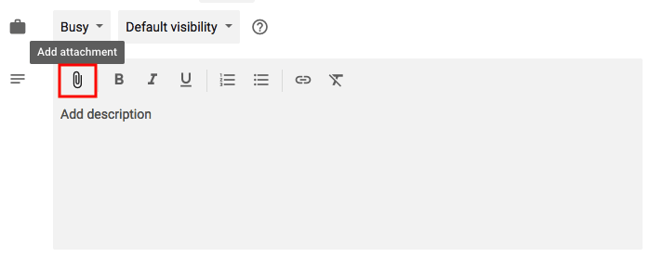
Professional tip: Once you attain the add window, you possibly can toggle to the “My Drive” tab to connect Google Docs, Sheets, and Slides that exist already in your Google Drive. Or, you possibly can click on the “Add” tab on the far left of the window to connect offline information out of your pc.
8. Allow your world clock.
Do you’re employed with teammates who stay around the globe? You may discover it is troublesome to determine what time is acceptable to schedule conferences with them. Happily, you possibly can — by enabling “World Clock” in your Google Calendar settings.
How you can Use This Function
To shortly verify a number of time zones when arranging conferences, click on the gear icon on the top-righthand nook of your calendar view. These are your settings. Then, navigate to the “World clock” part, verify the primary blue field, and choose the time zones you wish to see out of your calendar view.
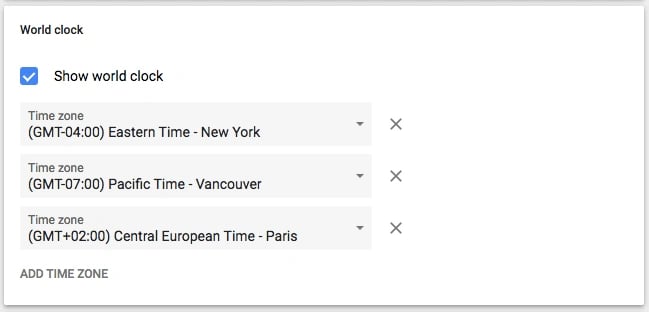
As soon as you’ve got chosen the time zones you need, return to your calendar view and you may see the next in your Google Calendar’s lefthand sidebar:
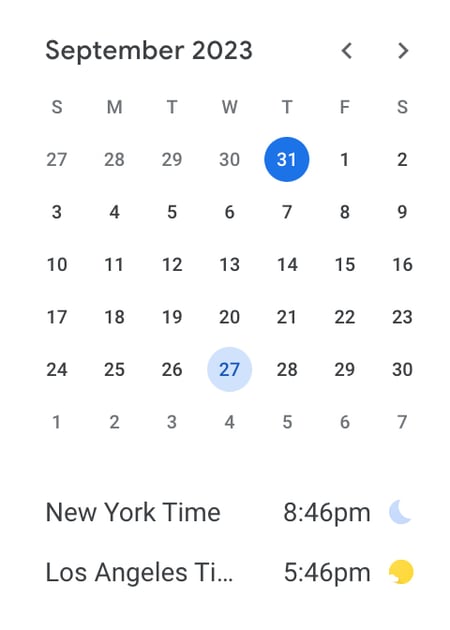
9. Allow working hours.
Not everyone seems to be a 9-to-5 employee, however they may work fairly a bit with those that are. If in case you have an unconventional work schedule that none of your colleagues appear to recollect, this function is for you.
“Working Hours” is a setting that alerts individuals in the event that they attempt to add you to a gathering that lies exterior a spread of hours set by you in Google Calendar. Hey, it beats having to hit “Decline” after which comply with up with the assembly organizer to remind them you are unavailable throughout that point.
A Google Calendar tipthat John Corridor, Co-founder of Calendar, advises individuals to make use of is speedy conferences. “Beneath the default conferences period settings is the choice to create Speedy Conferences. Test the field and 30-minute conferences will routinely be scheduled to final 25 minutes whereas longer conferences will probably be reduce by ten minutes. That approach your working hours turn into extra productive because you finish conferences sooner and have time to atone for todos that do not hold you past working hours.”
How you can Use This Function
To allow particular working hours in your Google Calendar, click on the gear icon out of your calendar view to entry your settings. Navigate to the “Working Hours” part, as proven beneath. Right here, you’ll specify whenever you’re out and in of labor every day of the week.
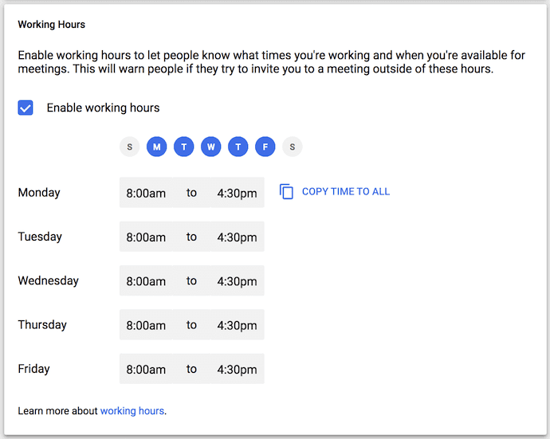
10. Electronic mail occasion company.
Keep in mind the time you tried to e-mail a big group of individuals about an occasion? Perhaps you have been attempting to coordinate a workforce outing — or simply let everybody know they need to deliver their laptops to the all-hands assembly. Regardless, I am going to wager it was annoying to determine who was truly going to the occasion and make sure you did not overlook anybody.
Nicely, this Google Calendar function will come in useful subsequent time.
How you can Use This Function
So long as you’ve got added everybody to the occasion that should go, you possibly can simply e-mail everybody within the group by clicking on the occasion block out of your calendar view and clicking the envelope icon.
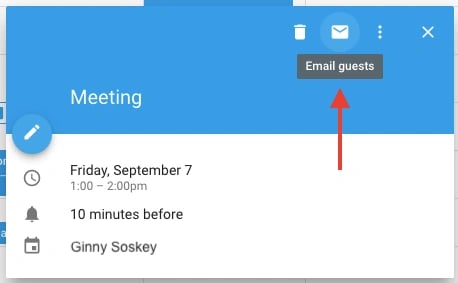
When you click on on the envelope icon contained in the occasion block, an e-mail compose field will seem. Merely sort in your message, sort within the e-mail addresses of the individuals you wish to obtain it, and hit ship.

11. Add particular assembly places.
I want I might recognized about this function the final time I bought espresso with somebody in downtown Boston. We agreed to fulfill at Starbucks … however due to the multitude of Starbucks places in Boston, our dialog went one thing like this:
“Okay, so let’s meet on the one on State Avenue,” I stated.
“Oh, the one by the Court docket Home?” he requested.
“Nicely, it is kinda by the Court docket Home, however additional down State Avenue,” I replied.
“Oh, you imply the one by Downtown Crossing?” he clarified.
How you can Use This Function
The logistics of a gathering can get fuzzy and not using a particular tackle or convention room. Fortunately, Google Calendar has a function that’ll repair all that. As a substitute of getting the back-and-forth, I may’ve simply despatched my buddy a calendar invitation with the precise tackle within the “The place” field. It integrates with Google Maps so it is tremendous straightforward to determine the place you are assembly and the way to get there.
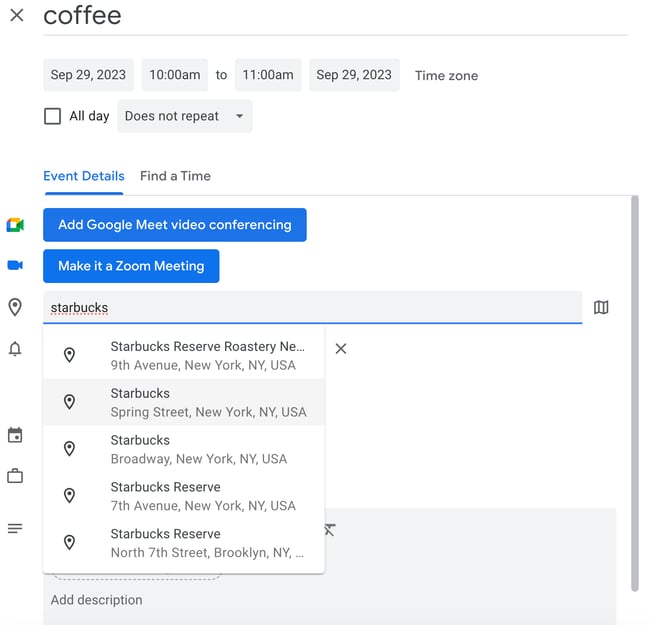
12. Use desktop notifications.
As you in all probability can inform by now, I really like Google Calendar … however there’s one function of which I’m not a fan.
If in case you have your Google Calendar open as a tab in your browser when it is 10 minutes earlier than your subsequent occasion, the 10-minute warning interrupts every thing you are doing and takes over your display. Neglect about what you have been engaged on — Google Calendar will out of the blue floor its tab with an enormous pop-up alert coupled with an annoying sound. It is the worst.
Fortunately, there is a setting in Google Calendar that you should use to make notifications a lot much less annoying: “Desktop notifications.” Relatively than interrupting your work, you will see a a lot gentler field slide in from the top-righthand nook of your pc display, displaying the title of the occasion that is 10 minutes away.
How you can Use This Function
To allow “Desktop notifications” in Google Calendar, click on into your settings utilizing the gear icon on the top-righthand nook in your calendar view. Scroll right down to “Occasion settings” and click on the “Notifications” field, as proven beneath.
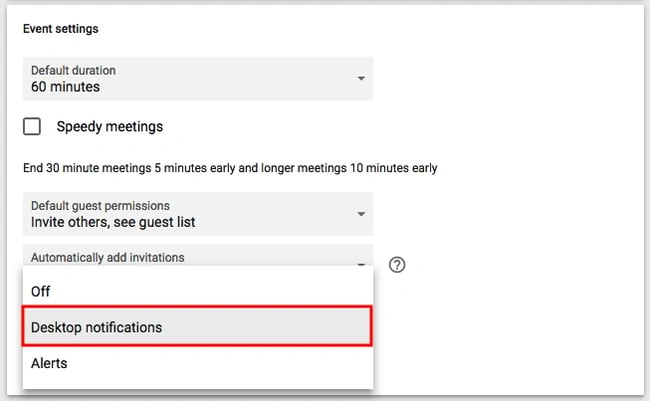
By default, your notifications may be set as “Alerts,” inflicting every occasion’s 10-minute warning to hijack your pc display. As a substitute, choose “Desktop notifications,” return to your calendar view, and you’ll have efficiently enabled gentler assembly notifications.
13. Change the occasion notification time.
Within the earlier tip, you discovered the way to soften the notifications you obtain upfront of a gathering. However did you additionally know you possibly can change the variety of minutes earlier than the occasion you wish to be notified?
How you can Use This Function
By default, Google will notify you 10 minutes earlier than the occasion’s begin time. To alter this warning time for a selected occasion, click on on the occasion out of your calendar view, and choose the pencil icon to edit the occasion’s settings.
Within the occasion particulars, discover the bell icon slightly below the video conferencing line. Hover your cursor over the field listed “10” and toggle up and down utilizing the small arrow keys that seem to the appropriate to alter the variety of minutes upfront you wish to be notified. As you possibly can see beneath, you possibly can inform Google to inform you hours, days, or weeks upfront, too.

Professional tip: To the left of the “10,” you possibly can change “Notification” to “Electronic mail” if you happen to’d relatively be instructed about upcoming conferences through e-mail as a substitute of a desktop notification.
14. Organize appointment schedules.
Ever considered incorporating “workplace hours” so folks in your organization can e book time with you? Perhaps you are a part-time marketing consultant with restricted hours to e book conferences, or wish to restrict the occasions your workforce can e book time with you to sure occasions of day.
If any of the above eventualities resonate with you, consider using Google’s Appointment schedules.
Google’s Appointment schedules permit you carve out particular occasions of day in your calendar after which share these occasions with choose individuals through a non-public calendar hyperlink. When these individuals click on the hyperlink, they’ll schedule conferences with you at any of the occasions you carved out for them.
In case your hyperlink recipients discover a time they like, all they should do is choose it to e book a non-public occasion with you, together with all the data they’d want for the assembly.
How you can Use This Function
To arrange your personal Appointment slots, begin by clicking anyplace in your calendar view to create an occasion. When the occasion choices seem, click on “Appointment schedules,” as proven beneath on the very prime of the window. Set the date vary of the slots you’d prefer to open up for appointments, in addition to how lengthy every appointment must be by default subsequent to “Slots with period.”
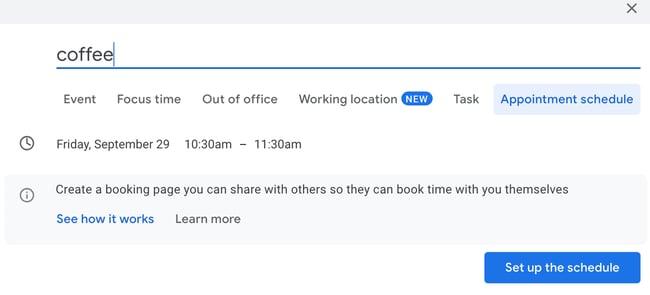
If you would like extra management over your Appointments, click on “Extra Choices,” and you will be taken to the window proven beneath. Click on “This calendar’s appointment web page” for the hyperlink you possibly can then share with these whom you are keen to rearrange appointments.
15. Browse calendars of curiosity.
Need to ensure you’re holding monitor of holidays in different international locations, your favourite sports activities workforce’s schedule, or simply the time the solar rises and units every day? You may discover these calendars (and extra) in your Google Calendar’s lefthand sidebar.
How you can Use This Function
To browse and add attention-grabbing calendars, click on the plus signal (+) subsequent to “Add a coworker’s calendar.” Then, select “Browse calendars of curiosity.” From there, select the calendars you’d prefer to subscribe to.
.webp?width=450&height=223&name=calendartips_26%20(1).webp)
16. Implement a customized view.
Once you first arrange your calendar, you will have the choice to view it as every week, month, the subsequent 4 days, or as an agenda. That “4 days” possibility? You may change that out with a special interval in your “Customized view” choices.
How you can Use This Function
To regulate the variety of days you see in your calendar view, click on into your settings utilizing the gear icon on the top-righthand nook of your display. Scroll right down to “View choices.” Click on “Set customized view” and choose what number of days you wish to see at one time out of your calendar view, as proven beneath.

You may also make faster, extra common changes to your consumer interface proper out of your calendar view. Subsequent to your settings’ gear icon, you will see a field that, by default, may say “Week.” Click on it to disclose a dropdown menu the place you possibly can customise your view additional, as proven beneath.
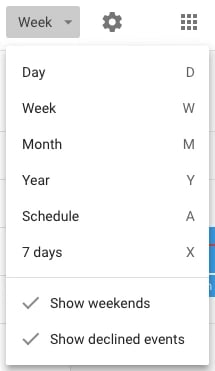
17. Share your calendars with others.
When you’re utilizing Google Apps on your firm, you can too management who sees your calendar, what they see, and whether or not they have permissions to edit it. (If in case you have an assistant, this tip will probably be essential to recollect.) You may also make your calendar public, if you want.
How you can Use This Function
To alter your sharing settings, click on on the plus signal (+) subsequent to the popular calendar and select “Settings and sharing,” as proven beneath.
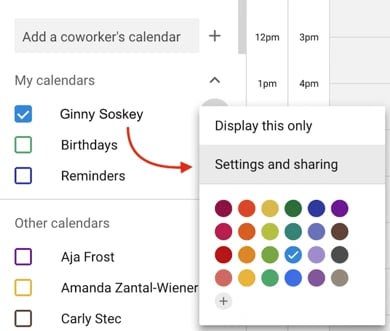
Then, you will be taken to the web page proven beneath. Right here, you possibly can select to do any of the next:
- Make the calendar public.
- Select to indicate occasion particulars to everybody in your organization, or simply free/busy data.
- Add somebody to your calendar and select their particular person permissions (see all particulars, make adjustments to occasions, disguise all particulars, and many others).
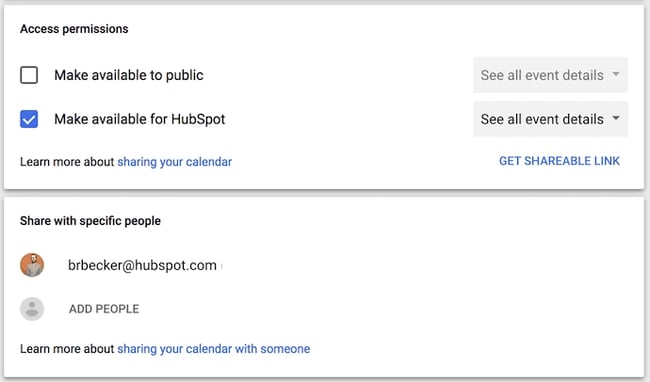
Once you’re accomplished, click on the again arrow on the top-lefthand nook of your display to return to your calendar view. Google will routinely save your new calendar settings.
18. Use keyboard shortcuts.
Are you seeking to actually streamline your Google Calendar efforts? Google Calendar’s bought a ton of keyboard shortcuts to make use of, equivalent to:
- t = Transfer your calendar view to immediately
- c = Create an occasion
- q = Fast Add an occasion
Try the complete checklist right here.
19. Use fast shortcuts to discover a time or soar again to your present time.
Relatively than manually scrolling by way of every month to discover a time far sooner or later, you possibly can sort the letter “G” whenever you’re in your Google Calendar to shortly discover a date sooner or later.
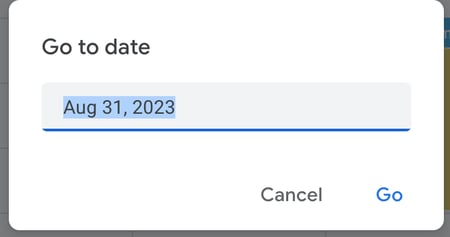
Alternatively, if you happen to’ve scrolled toofar and wish to discover your approach again to the present time with manually scrolling, sort the letter “T” to return to the present date/time.
20. Electronic mail all invited company.
I am going to admit — I have been responsible of making occasions after which lacking a recipient or two once I’ve tried to e-mail your entire group a pleasant reminder, or obligatory data to peruse previous to the assembly.
Happily, with Google Calendar you do not have to manually type-in each title on the invite. As a substitute, go to the highest of your occasion and click on the Electronic mail icon, which allows you to e-mail all of your company from throughout the calendar itself:
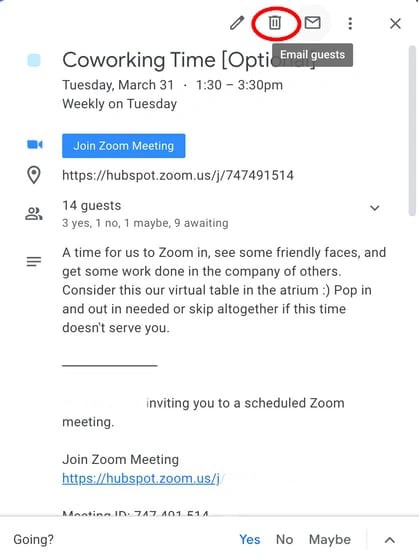
21. Set a “Default Period” to make shorter conferences, or a “Default Time” to eradicate weekends out of your Calendar overview.
When you’re feeling overwhelmed by the 30-minute or hour-long conferences that persistently deprive you of your capability to get different work achieved, contemplate setting a “Default Period” of 15 or 20-minutes for conferences in order that, whenever you’re planning fast check-ins on auto-pilot, you will make sure you’ve deliberate your time effectively.
After all, for sure assembly matters, 30-minutes to an hour is critical. But when nearly all of your conferences are “catch ups” or transient 1:1’s with colleagues, contemplate whether or not you possibly can talk the most important factors in 20 minutes or much less, and save the extra minor particulars for a follow-up e-mail.
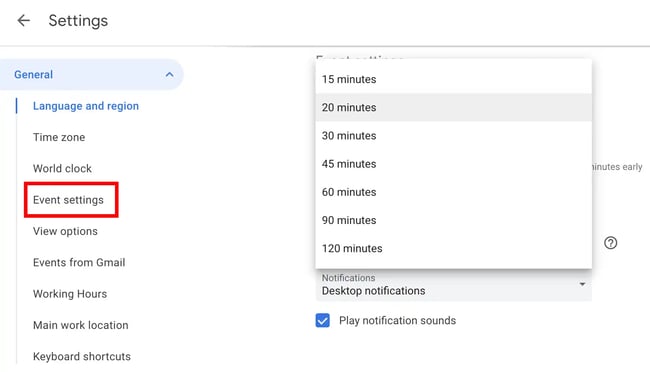
Alternatively, if you happen to’re like me, you solely use your Google Calendar for the workweek — why, then, do you want the added house of Saturday and Sunday?
Some time in the past, I clicked the “Week” toggle on the prime of my calendar and de-selected “Present weekends” to make sure I felt I may visualize precisely how my workweek was going to look — and saved my weekends for rest and extra informal plans I may save in my telephone if obligatory.
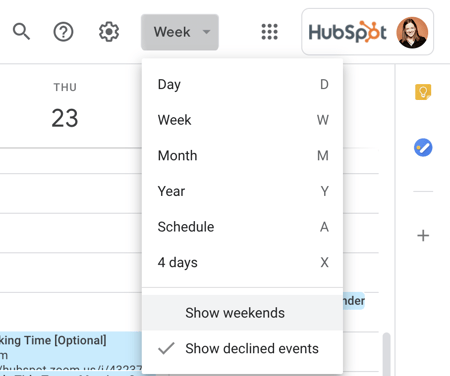
Streamline Your Schedule
Google Calendar can begin to really feel rather a lot much less easy the extra occasions you have got in your agenda. Fortunately, these hacks and under-the-radar options make your life in Google Calendar a lot simpler to prepare.
Ideally, you will use one (or a number of) of those options to make sure you’re utilizing Google Calendar to yourdistinctiveprofit and to suit your personal way of life and work preferences, relatively than accepting the default settings.
Editor’s be aware: This text was initially printed in March 2019 and has been up to date for comprehensiveness.